qbsenterprisesupport's blog
No doubt QuickBooks is amazing accounting software, but another fact about this software is that it is not error-free. At times, this accounting software might encounter certain kinds of technical snags. One such error is QuickBooks unrecoverable error. If you have also encountered this error and looking for the ways to fix it, then this blog post can be a savior for you.
Todays blog post is entirely focused upon the quick fixes and a brief insight into the QuickBooks unrecoverable error after Windows 11 updates. For further details, you can also make a call to our technical support team, and clear all your clouds of confusion.
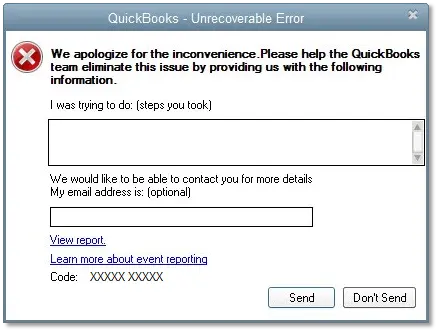
- 19758 63847
- 20103 33023
- 00000 14775
- 02457 79428
- 13824 75582
- And the list goes on
- When QuickBooks crashes suddenly while opening or working.
- Or when the update process stops in between.
- When the files and transactions remain unsaved for some reason.
- If the system freezes, then you might have unrecoverable error.
- Firstly, close the programs of QuickBooks and its process from Task manager.
- Then, download the QuickBooks clean install tooland run the same for refreshing the folders.
- Make sure you have the QuickBooks license number and product code information, before moving forward.
- After that, choose QuickBooks from the installed programs list by visiting the Control Panel.
- The next step is to select the Uninstall/change option and follow the instructions.
- Now, reboot the system and update the windows.
- The user is supposed to download the QuickBooks once again and opt for the correct values form the menu on the page.
- The final step in the process is to follow the installation wizard and run the setup till the end.
If you have stumbled upon QuickBooks error 6123, 0 and are unable to get rid of the same, then this blog post can be really helpful for you. Many times while upgrading the company file, or at the time of the company from a network server, the QuickBooks error 6123, 0 could be seen. Rectifying this error can be divided into simple steps. If you want to know those steps and wish to rid of this annoying error, then go through the post carefully.
In this segment, we will be talking about the QuickBooks error 6123, 0 and its quick fixes. However, another option to get rid of this type of error can be to consult some professional with renowned experience and expertise. You can simply make a call to our technical support team at our toll-free and our team will provide you with the best possible services.
Following error message might be appear on your desktop screen:
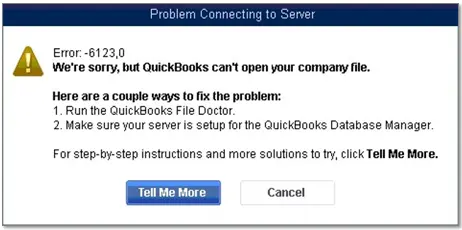
Error: -6123, 0: We’re sorry, but QuickBooks can’t open your company file.
Insight into QuickBooks error 6123, 0 and its causesThis type of error could be seen when the QB users try to restore the QuickBooks company files from the backup hard disk. This error comes with an error message which says “connection to the company file has been lost”. The causes for the error could be many, a few of which are listed below:
- Restoring the company file from an external storage device
- Damaged windows
- Firewall setting interrupting QuickBooks software to open the company file
- And many more………………….
One of the best ways to fix this error is via QuickBooks file doctor tool. The steps involved in this process are as follows:
- Download QuickBooks file doctor tool from QuickBooks tool hub program.
- Once downloaded, double click on the .exe file to run the tool hub.
- After that, follow the on-screen commands in order to install the program on your system.
- Once the tool hub installed, launch it.
- In tool hub, you need to move to the Company file issues tab.
- After that select Run QuickBooks file doctor option.
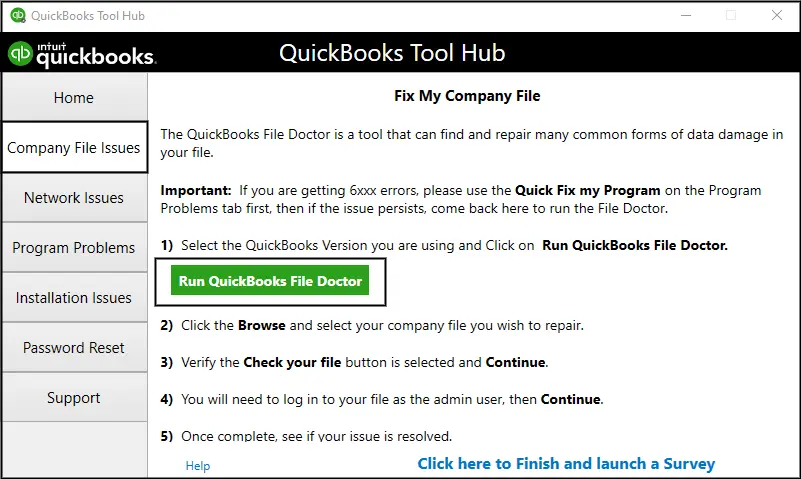
- Now wait for a while and then move to the next step.
- Then, run the tool.
- Browse for the company file.

- And select the check file damage only option and diagnose the file respectively.
- The next step is to enter the admin password, followed by hitting OK.
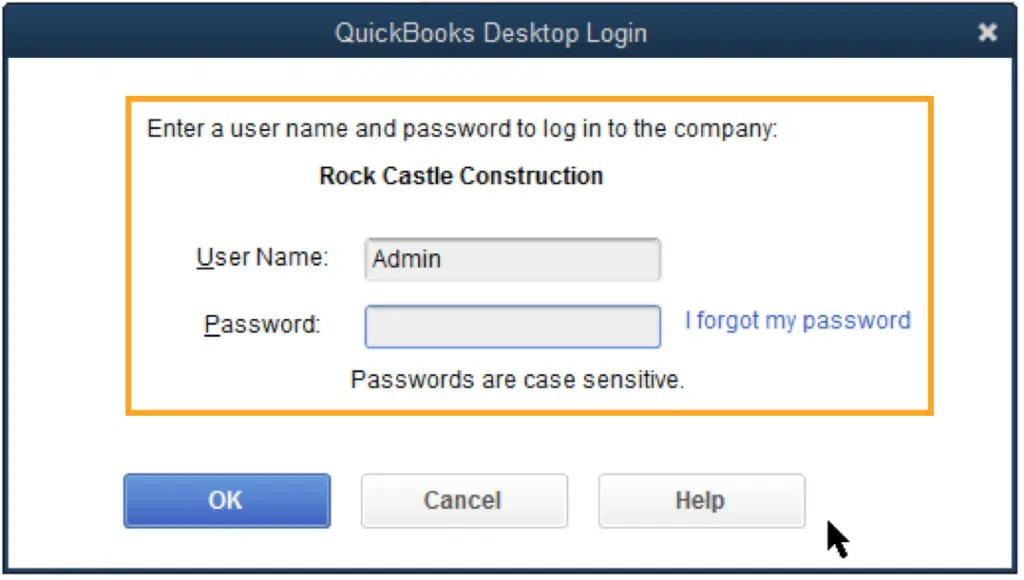
- Once done with that, the user is supposed to select open file option in the newer version tab.
- After that, the user is required to follow the prompts that might display on the screen.
- The last step is to restart the system and you are good to go.
