qbsenterprisesupport's blog
Regularly backing up the company data is important to avoid accidental data loss. QuickBooks users need to back up the company data securely and, it is an easy process too. But this simple process is also disrupted by some serious errors, one among them is QuickBooks error message 2277, leaving an error message on your desktop screen.
This error is caused by a partial or wrong backup of the company data. If you are also annoyed by this kind of error in your QuickBooks desktop, then you must read this article. Here, we have in-depth causes and solutions for QuickBooks error 2277.
Reasons for the QuickBooks Backup Error Code 2277While analysing the QuickBooks backup error code 2277, we can conclude the following few factors which is responsible for this problem.
- The main reason behind the error code 2277 is the partial and unsuccessful backup of company files.
- Some of the company files get corrupted while backing up the files.
- You might not have installed recent QuickBooks updates on your system.
- In some cases, Windows firewall restricts QuickBooks desktop.
- If you have not cleared the junk files on your computer, which are stored in the form of cookies, caches, and temporary internet files.
The solutions mentioned below are discussed by certified professionals to fix QuickBooks error code 2277 easily. But, you should follow the given instructions without any mistakes.
Method 1: Take the help of the IDP Diagnostic tool- Click on the System Tray icon at the bottom right corner of the desktop, and then right-click on the IDP icon.
- Select the option "About Intuit Data Protect" and press the F2 + Ctrl keys. Here comes the Intuit Data Protect Diagnostics Tool.
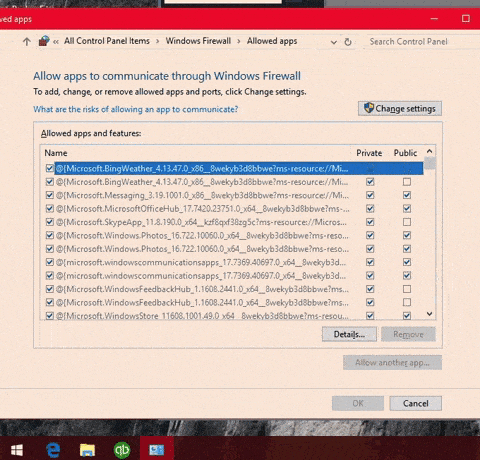
- Within the Diagnostics Tool, click on the "Run Diagnostics" button to identify any issues preventing successful backups with IDP.
- Once the tool identifies problems, you should manually fix them by addressing issues with both software and hardware configurations.
- Afterward, reconfigure the Windows firewall and any third-party security applications.
- In case you are using third-party security applications add the following files to the exception list:
- C:\Program Files(X86)\Common Files\Intuit\Data Protect\IntuitDataProtect.exe
- C:\Program Files(X86)\Common Files\Intuit\Data Protect\IbuEnghost.exe
- C:\Program Files(X86)\Common Files\Intuit\Data Protect\QBIDPServices.exe
- After successfully adding the above files to the exception list, try to back up your data again to see if the error 2277 is rectified. If the issue continues, continue to the next troubleshooting step.
- Go to the start button and open the control panel.
- Scroll to the security section and click on the system settings.
- Next, choose windows firewall and continue to advanced settings.

- Under the advanced settings, choose inbound rules.
- Select New Rules to create a new rule.
- Enter the specific ports you want to add, and then click on next to finish the process.
- Open Internet Explorer.
- Go to Tools and then select Internet Options.
- Now, go to the Security tab and uncheck the Enable Protected Mode box.

- Select the Trusted Sites zone and click on Sites.

- Clear the checkbox for server verification for all sites listed.
- Add reliable sites to the list, such as *.backup.com, *.intuit.net, and *.intuit.com, then click Close.
- Next, select the Privacy tab and choose Sites.
- Enter the following websites in the Address Website box: *quickbooks.com and *intuit.com.
- After adding each web address, click on the Allow button.
- Now click OK to finish the process.
No doubt QuickBooks is amazing accounting software, but another fact about this software is that it is not error-free. At times, this accounting software might encounter certain kinds of technical snags. One such error is QuickBooks unrecoverable error. If you have also encountered this error and looking for the ways to fix it, then this blog post can be a savior for you.
Todays blog post is entirely focused upon the quick fixes and a brief insight into the QuickBooks unrecoverable error after Windows 11 updates. For further details, you can also make a call to our technical support team, and clear all your clouds of confusion.
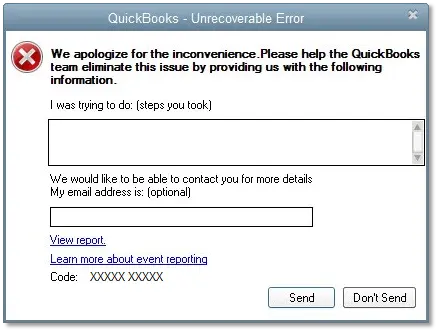
- 19758 63847
- 20103 33023
- 00000 14775
- 02457 79428
- 13824 75582
- And the list goes on
- When QuickBooks crashes suddenly while opening or working.
- Or when the update process stops in between.
- When the files and transactions remain unsaved for some reason.
- If the system freezes, then you might have unrecoverable error.
- Firstly, close the programs of QuickBooks and its process from Task manager.
- Then, download the QuickBooks clean install tooland run the same for refreshing the folders.
- Make sure you have the QuickBooks license number and product code information, before moving forward.
- After that, choose QuickBooks from the installed programs list by visiting the Control Panel.
- The next step is to select the Uninstall/change option and follow the instructions.
- Now, reboot the system and update the windows.
- The user is supposed to download the QuickBooks once again and opt for the correct values form the menu on the page.
- The final step in the process is to follow the installation wizard and run the setup till the end.
If you have stumbled upon QuickBooks error 6123, 0 and are unable to get rid of the same, then this blog post can be really helpful for you. Many times while upgrading the company file, or at the time of the company from a network server, the QuickBooks error 6123, 0 could be seen. Rectifying this error can be divided into simple steps. If you want to know those steps and wish to rid of this annoying error, then go through the post carefully.
In this segment, we will be talking about the QuickBooks error 6123, 0 and its quick fixes. However, another option to get rid of this type of error can be to consult some professional with renowned experience and expertise. You can simply make a call to our technical support team at our toll-free and our team will provide you with the best possible services.
Following error message might be appear on your desktop screen:
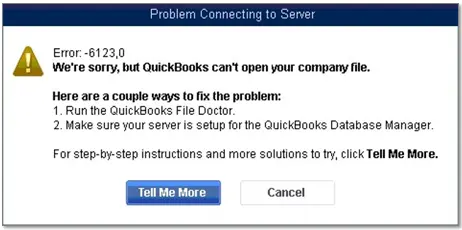
Error: -6123, 0: We’re sorry, but QuickBooks can’t open your company file.
Insight into QuickBooks error 6123, 0 and its causesThis type of error could be seen when the QB users try to restore the QuickBooks company files from the backup hard disk. This error comes with an error message which says “connection to the company file has been lost”. The causes for the error could be many, a few of which are listed below:
- Restoring the company file from an external storage device
- Damaged windows
- Firewall setting interrupting QuickBooks software to open the company file
- And many more………………….
One of the best ways to fix this error is via QuickBooks file doctor tool. The steps involved in this process are as follows:
- Download QuickBooks file doctor tool from QuickBooks tool hub program.
- Once downloaded, double click on the .exe file to run the tool hub.
- After that, follow the on-screen commands in order to install the program on your system.
- Once the tool hub installed, launch it.
- In tool hub, you need to move to the Company file issues tab.
- After that select Run QuickBooks file doctor option.
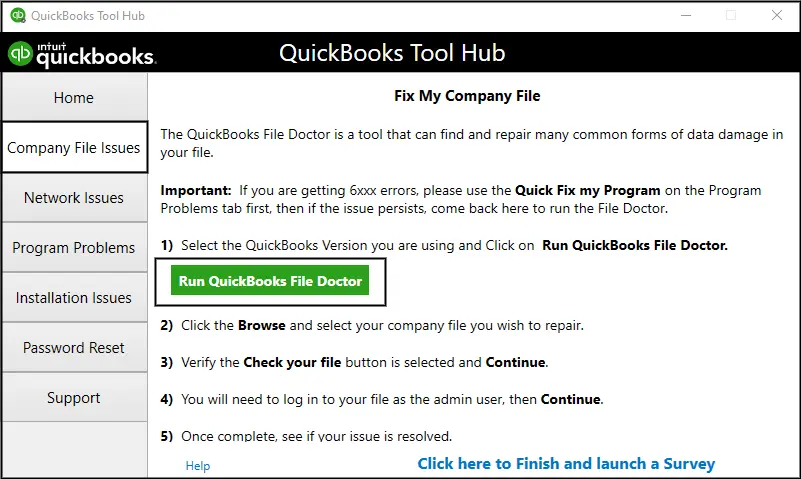
- Now wait for a while and then move to the next step.
- Then, run the tool.
- Browse for the company file.

- And select the check file damage only option and diagnose the file respectively.
- The next step is to enter the admin password, followed by hitting OK.
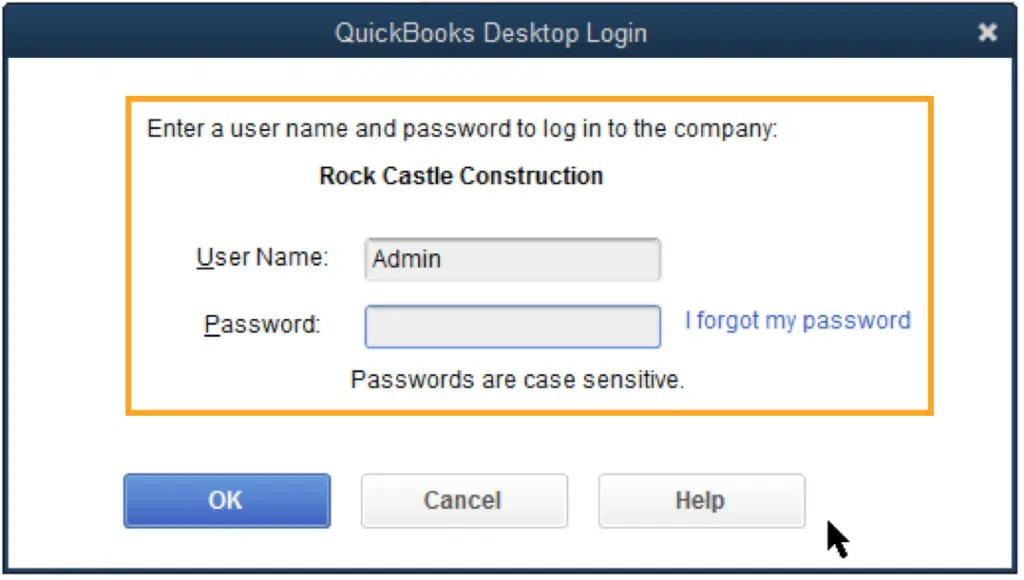
- Once done with that, the user is supposed to select open file option in the newer version tab.
- After that, the user is required to follow the prompts that might display on the screen.
- The last step is to restart the system and you are good to go.
The user can come across an error message “The connection to the company file has been lost. QuickBooks must close immediately. Any unsaved data will need to be re-entered”. Often while working with the company file, the user might land into such error abruptly. Also, if the system turns to sleep mode, then this error could be seen. Or if the internal network card of a system is also set to go into the sleep mode after a certain period of time, then it might lead to the lost connection issue.

To get rid of this QuickBooks Connection Has Been Lost error, the user can read this post carefully or can also get in touch with U.S based certified professionals, and they will guide you through the process to fix the issue.
Causes of QuickBooks Connection has been lost issue- This error can be caused if the company file is stored on another system or on a portable drive and connection the storage device was disrupted
- Another factor can be if the power management settings in windows activated the sleep
- The user can also face an issue if more than one system on a network is configured to host the company file
- Or if the data in the company file gets damaged somehow
The user can resolve the connection has been lost error, by disabling the power management settings on the server. The steps involved in this process are:
· On the system where the company file is stored, the user will have to open the power management settings in the windows control panel
o And then press Windows key
o Also, type power options and select the power options from the results
· The user will have to turn off all sleep, standby, and hibernation modes on the host system. The user needs to refer to windows help and support for any further information about power options
Towards the end of this post, we believe that the information shared above would help in rectifying the QuickBooks Connection has Been Lost/Abort error.
However, if you continue to face the issue, feel free to call us at our toll-free customer support number i.e. 1-800-761-1787, and the QuickBooks error support team and U.S certified accounting professionals will be happy to help you.
Are you in search of a process to convert a QuickBooks for windows file to QuickBooks for Mac? Well, you search ends over here, as we have come up with the step by step guide to convert QuickBooks for windows file to QuickBooks for Mac. Many people often try to move from QuickBooks windows to QuickBooks for Mac. It should be noted that the user can only move the company files from QuickBooks desktop pro, premier, or premier accountant editions. For further information, make sure that you read this post carefully till the end. You can also get in touch with QuickBooks support team at 1-800-761-1787, and they will help you in carrying out the process without any sort of issue.
While running Intuit data protect, the user might get the following error message “Intuit data protect backup failed: Firewall or connection issue” or “Intuit Data Protect Backup Failed: One of the configuration files is damaged or corrupted”. If you are also facing any such error, then reading this post ahead would be of great help. This kind of error could be seen due to the cache, cookies, temporary files, and SSL state in the internet explorer. This error could be fixed with a couple of steps and procedures, which we have discussed later in this post. Thus, make sure to read this post carefully till the end in order to resolve the Intuit Data Protect Backup Failed problem. Or you can also get in touch with QuickBooks error support team. Their experts and certified professionals will ensure to provide you with immediate support services.
Stumbled upon QuickBooks error code 1618 and unable to decide what to do? Well, need not to worry, as we have come up with this post, where we will be talking about the step by step process to fix the QuickBooks error code 1618. This error is accompanied by an error message “There was a problem installing Microsoft Runtime library (Error 1618)”.
This error is usually seen when the user tries to install or update, the software or when the user runs the Setup program to install QuickBooks programs. If you won’t know more, make sure to read this post carefully. Or get in touch with U.S based industries best accounting experts and certified professionals for further technical assistance.
Solutions to fix QuickBooks Error 1618: Another Program is Being UpdatedThe user can carry out any of the below stated methods to resolve the QuickBooks error code 1618. Let us check out the solutions one by one:
Step 1: How to Download and install the QuickBooks tool hub- The QuickBooks tool hub helps in fixing common issues.
![]()
- The user needs to close the software, and can also use the QuickBooks install diagnostic tool from the tools hub program.
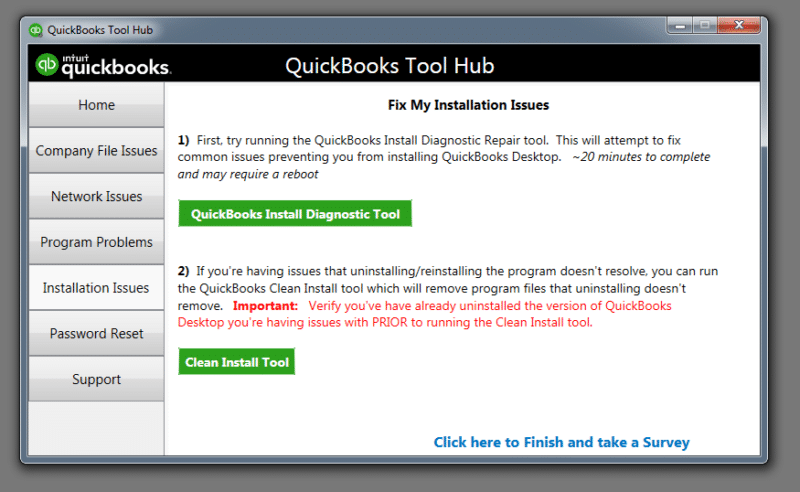
- Checking to see if there are any instances of EXE in the background
- First of all, press ctrl + Alt + Delete keys and then click on task manager
- And then press processes tab
- Now, click on the image name column
- After that move to the list. In case there are any processes called EXE, then select them and click on end processes tab

- Lastly, close the task manager window and begin
- The user can also try reinstalling the Microsoft runtime libraries via the Microsoft Visual C++ Redistributable package
Firewall is an essential application that saves the system from various threats such as malware, viruses, and various other unwanted programs. Sometimes the firewall blocks the internet access required to run QuickBooks and the company file. This type of error is much seen when the user runs QuickBooks in the multi-user mode. Keeping all the facts in mind, we have come up with this blog post, where we have tries to discuss the steps to configure firewall and security settings for QuickBooks desktop. Thus, keep reading this post for further information.
You can also get in touch with our QuickBooks support team via our toll-free number i.e. 1-800-761-1787, and our team will help you in configuring the firewall.
Step 1: Configure exceptions and ports to QuickBooks firewall manually- Click on start menu and search Firewall
- Select windows firewall
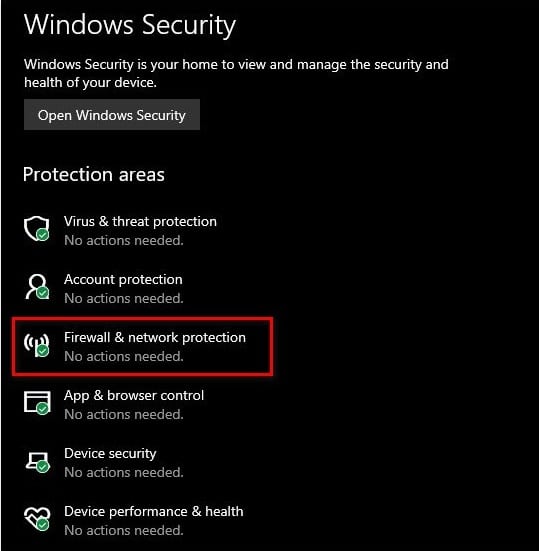
- And then select advanced settings
- The next step is to right click the inbound rules and then select new rule
- Click on port and then select next
- After that the user needs to check the TCP option and type in specific ports required for QuickBooks year version.

- Now hit next and then ensure to allow the connection and hit next again
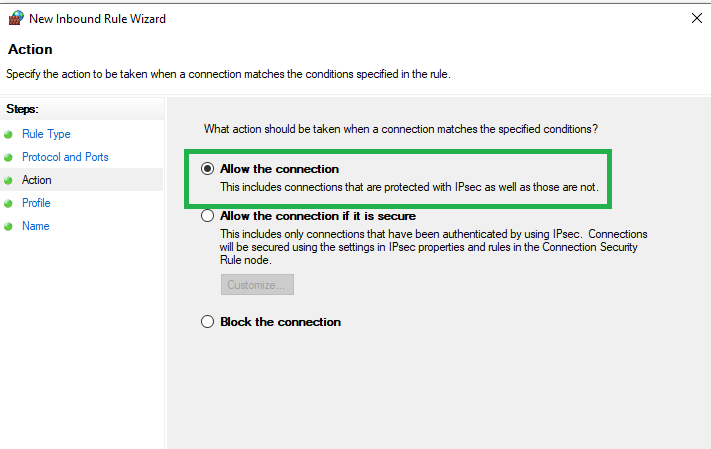
- Also ensure to checkmark the profiles and click on next

- The user is then required to name the rule such as QBPorts, and hit finish when done
- The user should now repeat the steps for the outbound rules
- The last step is to try opening QuickBooks desktop again in the multi-user mode
To configure firewall ports automatically you need to follow the steps to download and use QuickBooks File Doctor tool. This tool will automatically open your firewall ports and configures your Windows firewall.
ConclusionWith this blog, we have tries to guide the user with the steps to configure firewall for QuickBooks desktop. However, in case of any query or if you are facing any sort of error, then feel free to contact our QuickBooks enterprise support team via our toll-free number i.e. 1-800-761-1787, and our team will help you in fixing the issue. We are a hub of technocrats who work round the clock to provide the best possible support services to all QuickBooks users.
QuickBooks error code 3371 is one of the commonly encountered errors. When the QuickBooks user re-configures the desktop or setup the QuickBooks company file for the very first time, then the user can face this kind of issue. Also, this kind of error could be seen, when the entitlement DataStore.ecml file gets damaged, which contains the license properties of the QuickBooks. This error code comes up with an error message stating “QuickBooks could not load the license data.” We have come up with this post, where we will be discussing the ways to fix the QuickBooks error code 3371.

Thus, make sure to read this post till the end, or you can also get in touch with our QuickBooks error support team via our toll-free number i.e. 1-800-761-1787. Our team will provide the best possible support services round the clock.
At the time you have activated or open QuickBooks Desktop, you might see one of the error messages on your screen:
- Could not initialize license properties. Error 3371: QuickBooks could not load the excess data. This may be caused by damaged files.
- Could not initialize excess properties. [Error 3371, Status Code -11118] QuickBooks could not load the excess data. This may be caused by damaged files.
- Could not initialize license properties. [Error: 3371, Status Code -1] QuickBooks could not load the excess data. This may be caused by damaged files.
- Error code 80029c4a can be one of the causes bottom the situation of QuickBooks error 3371
- QuickBooks desktop performance issues
- Antivirus disruption can also be one of the triggers
- That factor causing this error can be if QuickBooks stopped working
- Also crash com error can be a reason
- The user can also cause similar error if the half done or unsuccessful windows updates are present
- Damaged MSXML components can also end up in error code 3371
- Issues with printing, emailing, or saving as a PDF from QuickBooks desktop
Follow the below given methods to resolve QuickBooks error 3371: Status code 11118:
Method 1: Remove the ecml fileThe user can remove the ecml file to get rid of this error code. The steps remove the ecml file are as follows:
- The very first step is to press the Windows + R keys
- After that, the user needs to enter or copy it at C:\ProgramData\Intuit\Entitlement Client\v8
- The next step is to spot the window explorer
- Followed by removing the ecml file and then selecting the delete option
- And then close the windows option
- The last step is to run QuickBooks and then register the product
- First of all, Close QuickBooks desktop.
- After that download and save the QuickBooks tool hub on your system.
- Once the file successfully downloaded, hit a click on exe file to run it.
- Now follow the on-screen steps to install and agree to the terms and conditions.
- Once the tool successfully installed on your computer, click on the created icon to open tool hub.
- In the QuickBooks Tool Hub, choose Installation Issues tab.
- After that choose 3371 Error Fix.
- Select OK button.
- Finally start the QuickBooks desktop and open your data file.
QuickBooks clean install tool is designed and developed by Intuit in a way to create plenty of files and saves essential cache memory as well. This tool helps in cleaning and removing the errors that a user is facing while using QuickBooks. The user can use this tool when the software keeps on showing installation errors even after many installation attempts. Also, the clean install tool can be used when the error appears while a user on the network tries to open more than one company file. In today’s post we are going to discuss the use of QuickBooks clean install tool and many more things. Thus, continue reading this post and check out the ways to make the best of this tool.
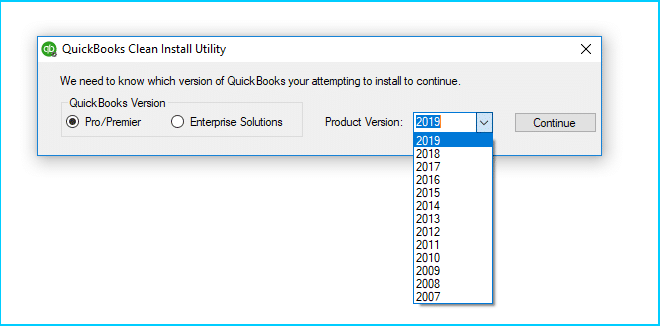
For more details, you can get in touch with our QuickBooks enterprise support team via our toll-free number i.e. 1-800-761-1787.
Steps to install and use QuickBooks clean install toolStep 1: Uninstalling QuickBooks desktop- First of all, click Windows + R keys and open the Run command, followed by typing in the Control panel and hitting OK
- Move to programs and features and then hit uninstall a program option
- Click on QuickBooks desktop and select uninstall.
- Move to the file location and then carry out the on-screen instructions
- After that click on I accept
- And then click on clean install tool after selecting installation issues
- And then the tool will fix the issue on its own
- The user should insert the CD of QuickBooks desktop and carry out the onscreen instructions
- And then enter the product and license number
- Carry out the on-screen instructions
- Hit next
- Also, the user needs to select the type of installation and then select next and install option
- And lastly run the software
This brings us to the end of the post, and we hope that the information shared above will help you in making the best of QuickBooks clean install tool. For more details do not hesitate in calling us at our toll-free number i.e. 1-800-761-1787, and our QuickBooks desktop support team will ensure to provide you with the best possible support services round the clock.
