oliviajone781's blog
You have come to this blog to learn how to print stickers on Cricut. We are going to tell you the basic to advanced steps of creating stickers. Both Cricut Maker and Explore machines are capable of making stickers. Plus, you can use the Print Then Cut feature to create premium quality stickers at your home.

Here you will learn what are the essential things you need for this project. Plus, you will attain various other important info about sticker making. Thus, keep reading this piece of content till the end to learn how to print sticker on Cricut and work on your first-ever sticker project.
What Supplies Do You Need to Create Stickers With Cricut?Knowing the essential tools is as important as learning how to print sticker on Cricut. Here are some basic things you will require in order to complete this project.
- Cricut Maker or Cricut Explore cutting machine.
- A printer device.
- sticker paper or printable vinyl
- Scissors
- Weeding tool
- Transfer tape
Also, the supplies may vary depending on the machine or materials you use for your project.
The Process for Making the Custom Stickers on CricutYou need to follow the step-by-step in the below section to create your first-ever sticker using your Cricut machines and tools.
Step 1: Choose a Design for Your Sticker- First, choose the designs you want to make a sticker of.
- For that, open the Cricut Design Space on your PC or mobile phone device.
- Now, you can go to the clip art section in your Cricut design space or upload your own design.
- In addition, if you are making a sticker of a photo, then make sure to remove the background of the photo by using any online background removal tool.
- You can choose to keep various designs at once on your canvas.
- You have to add the offset to your design if you are making stickers on Cricut Design Space.
- You have to first click on the design you want to add the offset to and then click on the offset option.
- After that, define the size of offset you want in your design.
- The design will be with a grey background when the offset is added.
Before offset
After offset
Step 3: Use the Shapes or Weld Tool to Fill the Space in the Offset- You can use any shape to fill the gap in your design.
- After that, you have to size the shapes to cover the blank spots.
- Also, make sure not to extend the shapes beyond the border of the offset.
- Next, you have to highlight the offset and other things and click on the Weld option. (This Weld option helps in merging all shapes into one.)
- Now, take the image on your offset.
- For that, you can click on the image or offset and click on the Align option. Or just drag the image on the offset.
- Next, click on the Center option to set the image on the center of the offset.
- Moreover, choose both image and offset, then select Flatten.
- Your design should be like the below image after applying the flatten feature.
- First, you have to arrange the design on the canvas to maximize the use of sticker paper.
- Choose all the images and then select the Attach option. (You can not rearrange the images while doing the project.
- After that, do as the prompts in the Cricut Design Space suggest to send the design to your printer.
- After the printing is complete, you will see the instruction to cut your stickers.
- You need to load the printed sheet on your Cricut cutting machine. (Make sure to keep the sheet on a compatible mat with your machine before inserting.)
- Now, the machine will start the cutting process.
- Once the cut is complete, you can use them wherever you like.
If you do not have much information about what materials you can use to make stickers, then here are a few you can try.
- Printable Sticker Paper
- Glossy Sticker Paper Cricut
- Gotega Vinyl Sticker Paper
- Zicoto Premium Printable Vinyl Sticker Paper
- Cricut Printable Vinyl, and many others.
After reading the steps of how to print sticker on Cricut and other vital information, you can create the sticker easily. If you are making the stickers for the first time, gather all the essentials you need and start the project. You can also face some issues while making the sticker but don’t worry, and to the steps are adequately shared here. So, what you are waiting for is to get and make a fantastic sticker for yourself or your friends today!
Visit Site – cricut.com/create
cricut.com/register
cricut machine setup
cricut software app
cricut explore air 2 setup
cricut setup for windows and mac
Source :- https://cricutsoftwareapp.com/how-to-print-stickers-on-cricut-step-by-step-tutorial/
The New Apple MacBook Air 15-inch with M2 chip release has spread a wave of excitement among hardcore MacBook lovers. Also, many are craving to get their hand on the device as soon as possible. No doubt the device has many amazing things to offer, but the question arises – Is it worth spending money if you are already using a MacBook?
Well, we can decide that only if we learn about the features and specs this device comes with. So, if you are also a fanboy of Apple devices and planning to get this device, then reading this blog post will clear all of your doubts.
Apple MacBook Air 15-inch: An OverviewThe recently launched Apple MacBook Air 15-inch looks similar to its predecessor MacBook Air 13.6-inch M2. However, this device has got a bigger screen of 15 inches rather than 13 inches. Additionally, Apple promises that Air is the 15-inches thinnest laptop available on the current market. Plus, it also claims that this device is faster than all Windows devices. The device is available in four different colours.

Additionally, the device has the chipset M2 (8-core CPU/10-core GPU). It claims to get a power battery that can last around 18 hours. Apart from that, the Apple MacBook Air 15-inch M2 chip has got ample features that make it a worthwhile competitor for other laptops available worldwide.
Features and Specs of Apple MacBook Air 15-inchThere have been many revamps in the MacBook Air 15-inch in its features and specs. Here are some of the top improvements you are going to get in the device.
- First, the Apple MacBook Air 15-inch is going to include Apple M2 chip (8-core CPU with 4 performance cores and 4 efficiency cores | 10-core GPU | 16-core Neural Engine).
- And the device will have a RAM capacity of up to 24 GB.
- A single fully charged battery can last around 18 hours.
- Plus, it has got six speakers with force-cancelling woofers and wide stereo sound to offer a high-quality immersive sound experience.
- Air M2 [2023] is the thinnest 15-inch laptop available in the global market which is 11.5 mm slim.
- Also, the device only weighs 3.3 pounds.
- The device is available in four different colours Midnight, Silver, Starlight, and Space Gray.
Everything product has its own advantages & disadvantages, and this MacBook Air 15-inch has its pros and cons. Also, the advantages and disadvantages depend on people’s preferences. Here we found the significant pros and cons of this device from a user perspective.
Pros:- The device offers the latest upgraded M2 chip that offers impressive performance.
- MacBook Air 15 inches comes with excellent immersive sound quality.
- The high-quality display with Liquid Retina Display with a bigger screen.
- Best-in-class Force Touch trackpad and Backlit Magic keyboard.
- High price of the product is one of the biggest drawbacks.
- One of the major drawbacks of the MacBook Air is its limited upgradeability on the hardware.
- The device has its standard USB Type-A Port and lacks Type-C or Thunderbolt 3 ports.
- It cannot be used for high-performance gaming as the device does not have an active heat management system, the potential of the device cannot be extended to the fullest.
The price of the Apple MacBook Air 15-inch starts from $1,299 and goes to $1,499, which is reasonable in terms of Apple products. But the price seems way more expensive when compared to other laptops in the global market. Also, some other older versions of MacBooks are available for just a few hundred less in the market.
Is It Worth Buying a MacBook Air 15-inch?When it comes to power, performance, and battery backup, then this device aces the game. But this device has not got many improvements other than that. Also, there are many features and specifications of this device that match the MacBook Air 13-inch M2 which was launched in the previous year 2022. So, if you own the MacBook Air M2, then it might not be a good idea to spend a wholesome amount like $1,299 just for a little upgrade. However, this can be a good choice if you are using an older MacBook or buying your first MacBook. In the end, it depends on your choice and usage, to buy this device.
Frequently Asked QuestionsWhat are the features of the 15-inch MacBook Air?Some of the prominent features the 15-inch MacBook Air includes are-
- MacBook Air 15 inches comes with six immersive speakers.
- A fully charged battery can last around 15 hours.
- Bigger screen than other MacBook devices.
- Premium trackpad and keyboard.
- MacBook Air 15-inch includes Apple M2 (8-core CPU/10-core GPU).
- Comes with a stunning Liquid Retina display.
Its webcam has got 1080p.
When is the MacBook Air 15-inch coming out?Do you still want to know when the MacBook Air is 15 inches? Well, it’s already out, and you can get the base of this device for $1,299. You can get it near your Apple store or order it from an online store. Apart from that, various other e-commerce websites also offer this device.
Is a 15-inch M2 [2023] MacBook Air worth it?Yes, the MacBook Air 15-inch M2 (2023) is worth buying if you are looking for power and battery in a device. Also, Apple promises it is one of the fastest and thinnest laptops in the market. However, if you own Apple’s previous year model Air M2, then you must give it a thought before you buy a MacBook Air 15-inch.
Is MacBook Air [2023] compatible with the Cricut machines?The compatibility of a MacBook Air [2023] with Cricut machines would depend on the specific requirements of the Cricut machine that you are referring to and the available ports and connectivity options on the Apple device. Cricut machines usually connect to computers and laptops using USB Cables or Bluetooth. So, if your Apple device has USB ports or Bluetooth capabilities, it is likely that you can connect a Cricut machine to it. If you wish to know more about the devices and compatibility you are recommended to check the system requirements of the Cricut machine you intend to use via cricut.com.
Visit Site – cricut.com/setup
www.cricut.com/setup
cricut setup
cricut design space setup
cricut.com setup mac
cricut.com setup windows
Source :- https://cricricut.com/apple-macbook-air-15-inch-with-m2-chip-2023-full-review/
Many project ideas come to mind when you own a Cricut machine. You can get started with this machine to cut all sorts of materials ranging from paper to vinyl, cardstock, iron-on transfer and even rigid materials such as leather and wood. Are you planning to make something creative for Independence Day? Add Cricut 4th of July shirts to your following crafting projects. This post discusses more than eight project ideas you can try out with this extraordinary electronic cutting machine.
Let’s check out some inspiring ideas to celebrate independence in style.
1. Red, White, and Boozy Designs – Get Boozy
Choose the best unique and custom designs to craft the project you want. You can make red, white, and boozy designs on shirts and set out for a girl’s trip for Memorial Independence Day. Getting boozy is easy when you have a suitable Cricut machine and svg files for your project. Download the svg file, and you can resize, change colors, and customize how you want. Please use Cricut Design Space, upload your svg file and resize them per your project’s needs.
2. USA Designs – Go Classic
Show your creativity with USA designs in your following shirt projects. American spirit can be shown efficiently with the classic USA design. Put the design on shirts, and you can sport it all year. Also, you can gift the USA designs crafted shirts to your friends or family members. Undoubtedly, they will appreciate your efforts. Moreover, to take your crafting to a commercial level, make custom-designed shirts and sell them online.
3. 4th of July Unicorn Design – Look Girly
Do you have a friend who is interested in girls’ designs? Surprise them by gifting a shirt with a 4th of July unicorn design. Craft Cricut 4th of July Shirts with delight. You can find free svg files for this design which you can easily customize with the help of Cricut Design Space software. All you will need to get started is Cricut Maker or Explore, Heat Press and a standard cutting mat.
4. Boom Squad – Add Pyrotechnics
Boom squads can be a perfect thing for friends and family. If you own a Cricut machine, no matter what variant, start crafting awesome and exploding graphics on your shirts. These shirts make an excellent present for any occasion, such as a team or memorial—Independence Day. Also, you can add attractive colors and modify the design in Design Space. Make shirts with a professional look, and you can search for online platforms to sell them and earn some money.
5. Red, White & Blue Love – Show Love for Country
Are you more of a patriotic kind? Crafting is how to do handmade projects while showing your creative crafting skills. Make something unique and custom for memorial day cook-outs and subsequent celebrations. America svg is available for free. You can include that svg in your next shirt project. Begin by utilizing the Design Space and loading your design in the app.
6. Red, White & Brew – Add Fun
Gift your brother or your dad their favorite shirt designs. This design adds fun and helps you stand out from the crowd. In Particular, guys love this excellent handmade piece of design. So, get prepared for this independence day with this excellent crafting idea. Grab all your supplies and bring in fabrics to try your hands on. Beginners and pros can use their machines to add designs while showing their DIY creativity.
7. Star Spangled Stud – Impress Your Little Kid
Do you have a little boy or toddler? Make Star Spangled Stud on his shirt look extraordinary this Independence Day. Add a few colors and customize designs in the Cricut app to put designs the way you want. This project is a great way to make your little man look outstanding on memorials days. In addition, if you’re a pro crafter, you can make Star Spangled Stud designs on shirts and sell them online.
8. Red, White & Blue Sunflower – Reveal Your Patriotic Spirit
Is making DIY you excel in? Are you looking for some creative ideas to get inspired this Independence Day? The Red, White & Blue Sunflower design is an excellent idea you can go for. Make fun shirts using the Design Space software and show your patriotic spirit. This custom-designed shirt is one of the classic projects you can gift someone or wear year-round.
9. Little Firecracker – Dress Your Kids Patriotic
Regarding the 1st and 4th of July celebrations, the little firecracker design is perfect for your little kid’s shirts. Bring out these designs on onesies with the help of a Cricut machine, a standard mat and svg files. First, download free svg files and customize them according to your project.
ConclusionThe 4th of July is a great day, so why don’t you prepare beforehand for the occasion. Utilize Cricut machines to craft a vast number of shirt projects. You can download free svg files and modify them per your project idea’s demand. There are so many Cricut 4th of July shirts that you can get inspiration from.
FAQsDoes Cricut Machine Print Color?Crafters can use Cricut Maker, Maker 3 and Cricut Explore 3. These machines can print and then cut on color materials. Utilize Cricut machines to make designs on shirts and customs them. It is easy to do it all with the help of Designs Space software, which includes free svg files.
Are There Free SVG Files for Cricut 4th of July shirts?Yes, there are multiple svg files available. You can download them for free or buy a subscription to access them. These files make crafting easy by giving the crafter the freedom to modify and customize them. You can cut, add color and modify a nice set of finished projects.
Where Can I Find Free Patriotic Cricut SVG Files?You can explore SVG files and include them in your projects in many fabulous places. These include:
- Cricut Design Space
- The Black Cat Prints
- The Craft Chop
- DesignBundles
- Printable Cuttable Creatables
Visit Site – cricut.com/setup
Cricut Design Space Setup
cricut explore air 2
cricut machine setup Mac,PC
cricut.com setup windows
cricut.com setup mac
Source :- https://cricutdesignspace-setup.com/cricut-4th-of-july-shirts-with-diy-patriotic-designs/
If you are looking to get creative to show your patriotism for your Nation as it celebrates its Independence Day. Or If you are having people over to your house and you want them to notice how innovatively you are celebrating this year’s Independence Day, then you are clearly a person who is looking for ideas to help you with being a crafter. Especially if you already own a Cricut cutting machine, we are sure you can’t wait to craft projects for the 4th of July. So, this blog will provide you with easy Cricut 4th of July ideas to help you celebrate independence day by being creative.
1. Patriotic PinwheelsThe Patriotic Pinwheels are cute decorative pieces coming in red, white, and blue colors. While the Red and White pinwheels have stripes, the Blue one has stars. When they are put together, they become a patriotic centerpiece. The following steps will help you to make a pinwheel:
- Importantly, you need Red, White, and Blue papers (It is preferred to have thick sheets), Small Brands, Wooden Dowels, A hot glue gun, and, most importantly, a Cricut cutting machine.
- First, you need to upload the pinwheel design on the Design Space. Once the pinwheel images are uploaded, you must cut out each pinwheel – red, white, and blue. The unassembled paper will look like this:
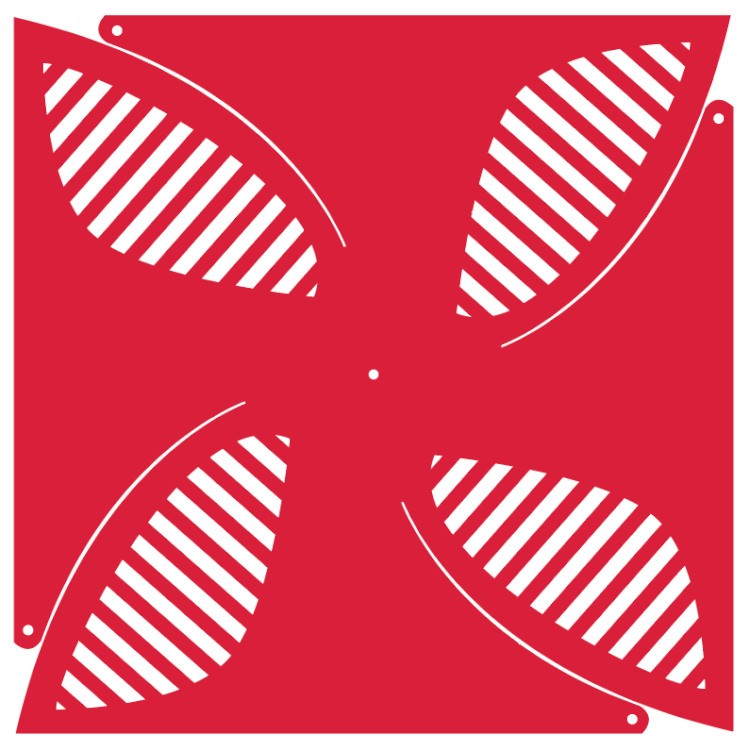
- Next, you have to bring the holes together along the outside edge towards the center of the hole.
- Then, you need to thread a brad through all five holes and open it so the entire pinwheel holds together.
- Get the glue and stick the wooden dowel on the back to complete the pinwheel. Continue the same steps for other pinwheel cuts.
 2. Statue of Liberty Crown
2. Statue of Liberty CrownAre you excited to take on the next project, and do you need more of Cricut 4th of July ideas? Making a Statue of Liberty Crown for this year’s Independence Day is easy. Let us see how to do it:
- First, upload a sketch of the Statue of Liberty to your Design Space. Or you can find a relevant design from the Design Space access. The design should have one portion for the Crown and another for two headbands.
- Next, the Cricut machine should be set to the Cardstock settings. Now, place your paper on top of the cutting mat. Then, follow the prompts in the software to load the paper and give instructions to cut.
- Once the machine cuts the paper, you need to take the paper off the mat. It is good to use tweezers to remove the cut portion.

- After removing the cut pieces, you must attach the Crown and the headbands together.

- Hola! You have your own Statue of Liberty Crown for your child to wear during the Independence Day celebration.
Customizing your t-shirt by using a Cricut machine is always fun. So, why not customize your t-shirt that shows your patriotism?
- You need a Blank t-shirt, America Cut file, Cricut machine, Iron-On Vinyl, EasyPress 2, EasyPress Mat, Iron-On Protective Sheet, and Weeding Tools.
- First, you need to upload an American Cut Rainbow design, or you can search for the same on Design Space images. And mirror the image before you give instructions to cut. There will be an option Mirror, that reverses the image.

- Next, you need to place the Vinyl face-down on the mat before loading it into the machine.
- Now, change the material settings to Vinyl and click go. Let the Cricut cut the Vinyl.
- After the cutting, you need to remove the excess Vinyl and keep just the image.
- The next step is to plug the EasyPress 2 into the power. Be sure that the settings on the press machine are in the recommended settings of the Vinyl. After the EasyPress is heated up, place your shirt on the EasyPress Mat and, for 5-10s, preheat the area.
- Then press it on top of the Vinyl and press the Cricut button, i.e., C. You need to hold it firmly without moving as the countdown begins. And next, turn the shirt over and press it again using EasyPress again for 15s.
- After pressing the design on the t-shirt, you must remove the carrier sheet before the Vinyl cools down.
- Now, let it cool down, and you will have the America Rainbow printed on your t-shirt.
 Conclusion
ConclusionAs Independence Day 23 is getting close, the entire country is ready to celebrate it. As a crafter, you are looking for ideas to celebrate uniquely. So, here are the Cricut 4th of July ideas for you to make creative designs to show your patriotism. These designs, Pinwheels, Statue of Liberty Crown, and America Rainbow, will provide you with enough energy to make more crafts for your Independence Day.
Visit Site – Cricut.com/setup
Cricut Design Space Login
Cricut Setup
Cricut.com setup windows
Cricut.com setup mac
Cricut maker setup
Source :- https://cricutmachinedesign.space/top-3-cricut-4th-of-july-ideas-inspiring-festive-diy-crafts/
Celebrating Independence Day with some of the best Cricut Fourth of July ideas lets the citizens live those moments and make them unforgettable for the rest of the year. However, it’s that time of the year when friends and family gather together and enjoy quality time by cooking different cuisines under the sky covered with fireworks.
You need to brace yourself if you are looking forward to making the coming day of the year much better than last year. Not only children but adults actively participate in creating personalized big or small projects. In this post, you’ll get introduced to some of the easiest and classy do-it-yourself crafts.
1. Cake TopperThe feeling of Fourth of July doesn’t get complete without having red, white and blue color cake toppers on the dessert. Baking a cake or an apple pie to honor the country’s Independence is one of the special feelings.
 2. Glitter Fireworks
2. Glitter FireworksFurthermore, the glitter fireworks are on the Cricut Fourth of July ideas checklist. Lightning up the fireworks makes the night look more wonderful and gives hair-raising vibes till it ends. Apart from that, people try to be creative by creating something cool, making them look classy.
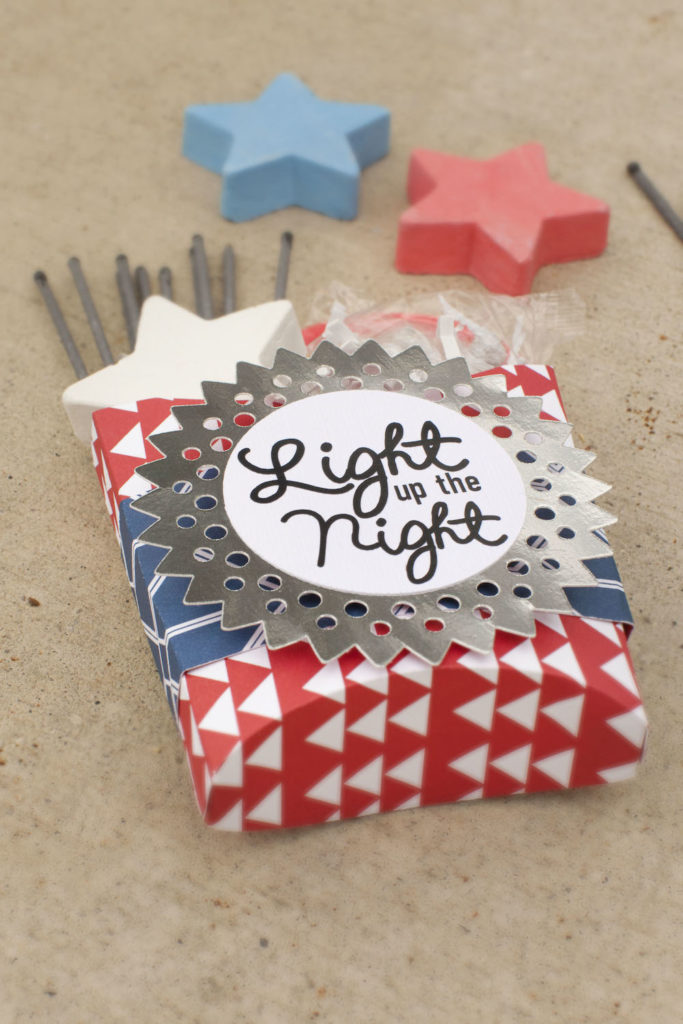 3. Customized T-Shirt
3. Customized T-ShirtDesigning customized T-Shirts can play two roles, i.e., being a patriotic & party lover. If you prefer being in your comfort zone, creating a loose puny tee with an inspirational yet trendy quote can be the best option. However, you can easily do this project using Maker Machine & Easy-Press.
 4. Decorative Wooden Sign
4. Decorative Wooden SignIf you are loyal to your country and respect all their decisions, crafting the wooden sign will be an easy alternative to display emotions. On the contrary, you can create this project from a smart cutting machine. Following this, you can place them into your entry gate or backyard.
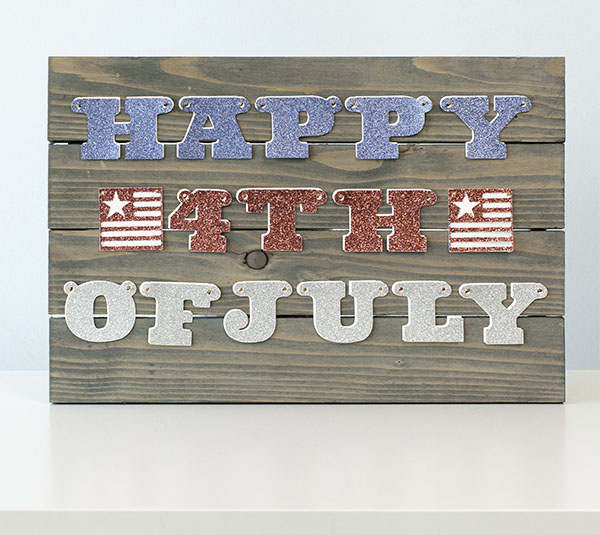 5. Patriotic Pinwheels
5. Patriotic PinwheelsIn addition, the patriotic pinwheels are one of the best Cricut Fourth of July ideas that can be put down into any place, making it one of the special decorative items or party favors. Apart from that, it completely depends upon the user which material they’ll choose to create the pinwheels.
 6. Patriotic Planter
6. Patriotic PlanterOn the other hand, if you are a plant lover and faithful towards your country, you must be painting all the pots saluting the veterans who sacrificed their lives for the country. After painting all the planters, your lawn/backyard must indicate a special message that is making you teary.
 7. Personalized Celebration Buckets
7. Personalized Celebration BucketsMoreover, personalized celebration buckets are another Cricut Fourth of July idea that can save the item from getting lost while being a part of the crowd. In addition, it helps the parents in locating their children with the design made on the bucket.
 8. Independence Day Tic Tac Toe
8. Independence Day Tic Tac ToeWith the Tic Tac Toe game, the user will be a part of the physical activity and help them increase their mind quality. It’ll not only excite the children to come out of their cellphones but also use their minds to win the round.
 9. Patriotic Door Hanger
9. Patriotic Door HangerHanging the door hanger signifying your excitement towards the day, can envy your neighbors. However, choosing the hanger’s size, shape and color combination completely depends upon the DIYers. Moreover, they can also select the machine they want to use while creating the personalized hanger.
 10. Tote Bags
10. Tote BagsFor all those office-going people who love their country, purchase the personalized tote bag showing the date, month, name or other details on it. Apart from that, one can carry their tote bags at the office or other events while travelling.
 Conclusion
ConclusionAs a conclusion with this post, we hope that you were able to grab some of the simple yet classy Cricut Fourth of July ideas. Apart from that, it can be expected that the crafter will choose the project as per their capability without wasting any material. Moreover, they must collect the correct number of supplies and the cutting plotter. We’ve shared some of the commonly asked FAQs in the section below for your convenience.
Frequently Asked QuestionsQuestion: What Are the Items Needed to Create the Cricut Projects?Answer: Intending to get the best-customized project, all the users need to have some of the basic supplies along with them. Moreover, it can be expected from all the users to keep all their respective items safe. The list includes:
- Cricut smart cutting machine (any machine).
- Design Space account.
- Basic Tool Set.
- Blade & Housing Set.
- Basic Essential Kit.
- Power Cord/USB cable.
- Welcome Book.
- Materials for a test cut.
Answer: Some of the important tips that every crafter is supposed to follow while creating Cricut Fourth of July ideas are as follows:
- Ensure that you’ve chosen the correct machine & material using which to create the project.
- Don’t forget to create your account on the Design Space software.
- Moreover, you’ve to ensure the materials have been loaded correctly inside the machine without any bubbliness.
- Be careful while cutting down the project with the tools available inside the Basic Essential Kit.
Answer: It’s completely worth starting a business using a Cricut machine. With Cricut, an individual can create unlimited customized projects covering personal and professional reasons. However, you can start it as part-time or full-time work by taking orders for various crafts and preparing them per the customer’s requirements.
Visit Site – cricut.com/setup
Cricut Design Space Setup
cricut explore air 2
cricut machine setup Mac,PC
cricut.com setup windows
cricut.com setup mac
Source :- https://cricutdesignspace-setup.com/10-best-cricut-4th-of-july-ideas-for-a-festive-celebration/
Yes, you can cut felt with your Silhouette Cameo. But before learning the process, let me tell you some things. This process will mess up your mat faster than normal cutting. You may get many tutorials on how to cut felt with Silhouette Cameo. You will have to use the Cameo 4 rotatory blade for this. Also, a standard tack cutting mat for cutting the basics felt with Cameo. And for the thick felt, you will need a strong stack cutting mat.
Today I’m sharing a beautiful DIY felt flower valentine project for you. In this blog, we will learn to apply adhesive vinyl on cardstock to prepare a valentine’s card to pair with a pin. The cards we will make are perfect for giving to teachers, elders, or any loved one or kids. Let’s see the step-by-step tutorial and try to make a project on your own.
What Supplies Do You Need To Prepare A Valentine’s Card?These are the supplies you will need:
- Silhouette Cameo 3 machine /Any crafting machine
- Cutting mat
- Silhouette sketch pen
- Weeding hook
- Deep cut blade
- Flower cut lines
- Glue gun
- Cardstock
- Adhesive vinyl
- Transfer tape
- Tie tack/ pins
- Wool blend felt
Felt is a non-woven fabric prepared from polyester, typically from recycled polyester fiber. Users use felt due to its ease of use, and it can be easily cut, stitched, glued, and sewn; the fibers stay compiled, and the edges don’t twist. Plus, the felt can be decorated with beads, sequins, or some other embellishments. Felts are very popular for embroidery too. So, now that you know a bit about felt let’s see how you can cut it.
How To Cut Felt With Silhouette Cameo To Make A DIY Flower Valentine?There are a few steps you must follow to cut felt with Silhouette Cameo.
Step 1Start with cutting heat N’ bond slightly smaller than the felt. Now, apply the Heat N’ bond to the felt, following all the instructions on the package. The Heat N’ bond lets the felt stick firmly on the mat to prevent it from shifting or sliding while cutting. You must note that the felt doesn’t cut with the fabric, ratchet, or premium blade.
 Step 2
Step 2Peel off the backing from the Heat N’ bond. After that, attach the felt to the cutting mat with the Heat N’ bond side down.
 Step 3
Step 3Now, open the flower cut file in Silhouette Studio and adjust its size as you like. We sized the flower to about 4.5 inches.
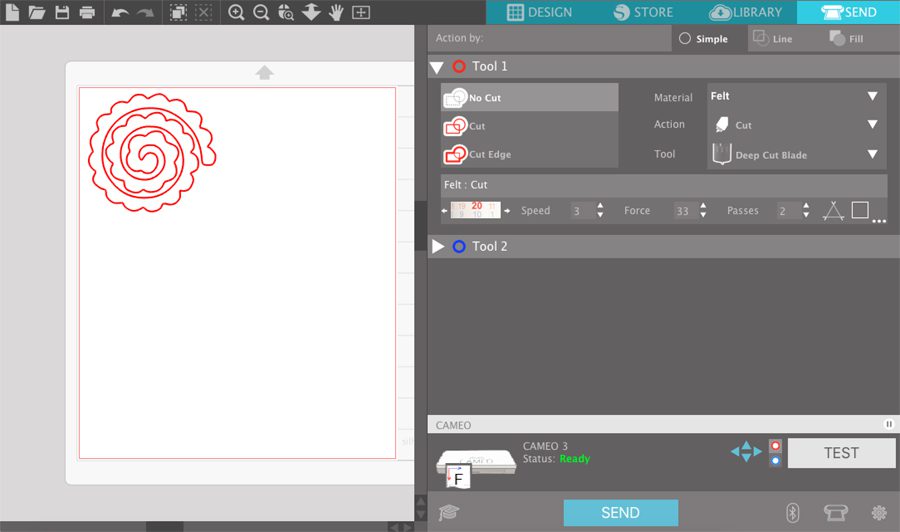 Step 4
Step 4Make changes to the settings as follows:
Blade- 20
Force- 33
Passes- 2

After that, put the felt on your cutting mat and then load the mat into your Silhouette machine and send the cut file.
Step 5Take off the felt from the mat.
 Step 6
Step 6Do the same process of felt cutting with the leaves. You can download a Studio or SVG file. You can also cut them by hand.
 Step 7
Step 7Now, roll your flower front end on the outside of the spiral. If you are unable to hold and roll the flower, add glue with each step you roll.
 Step 8
Step 8When you reach the end of the spiral, apply some hot glue to the bottom of the flower, fold the remaining felt on the glue to finish the rolling and hold it together.
Then, apply another drop of hot glue to the bottom of the flower and attach the leaves. Now, add one more drop of hot glue on the bottom of the leaves and then attach the pin.
 Step 10
Step 10Once your flower is prepared, you can make your card. You can make a card just by printing it. But if your printer is out of ink, you can use your Silhouette Cameo for this.
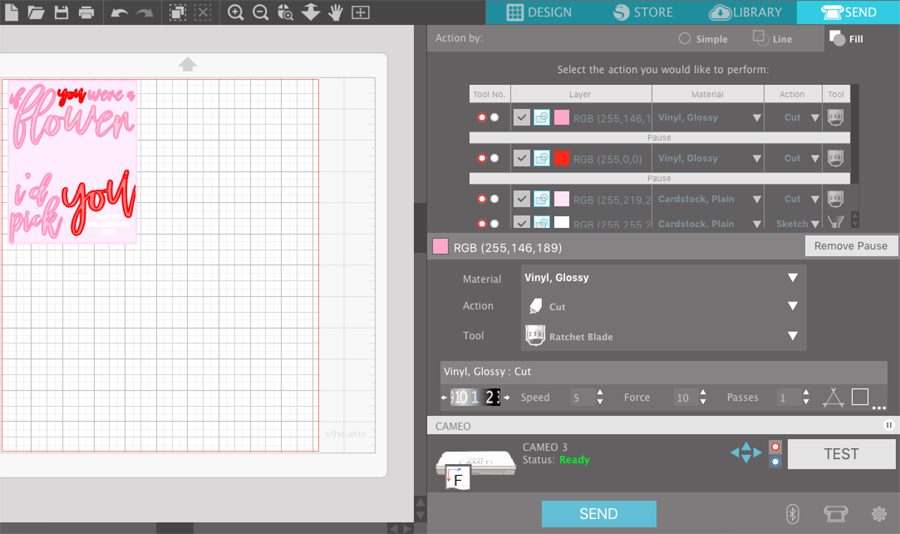 Step 11
Step 11Load the adhesive vinyl and mat into the machine. Then, start cutting your adhesive vinyl and follow the instructions to switch materials.
 Step 12
Step 12When instructed, switch the material to the cardstock, add a sketch pen to the machine, and click Resume.
 Step 13
Step 13Weed out the excess vinyl with your weeding tool.
 Step 14
Step 14Now, use the transfer tape to shift the vinyl from the carrier sheet to cardstock.
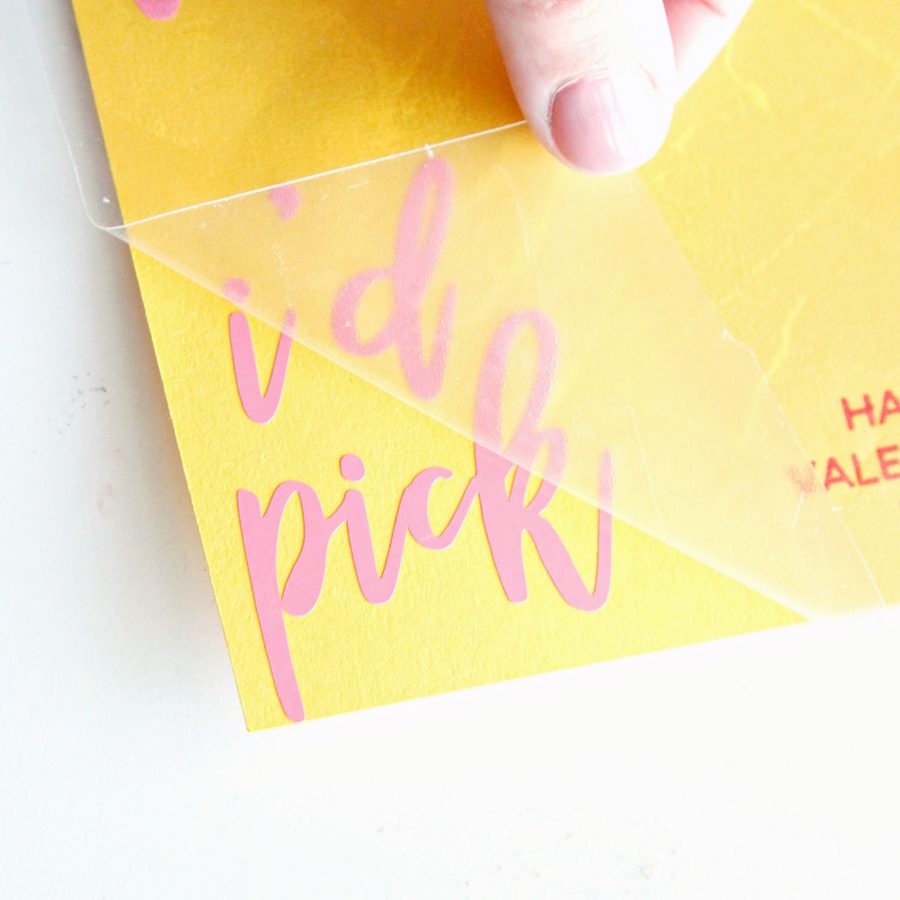 Step 15
Step 15Then you can put your card and flower together. Attach your flower in the middle of the card for a nicer look. Now that you have learned how to cut felt with Silhouette Cameo try something on your own.
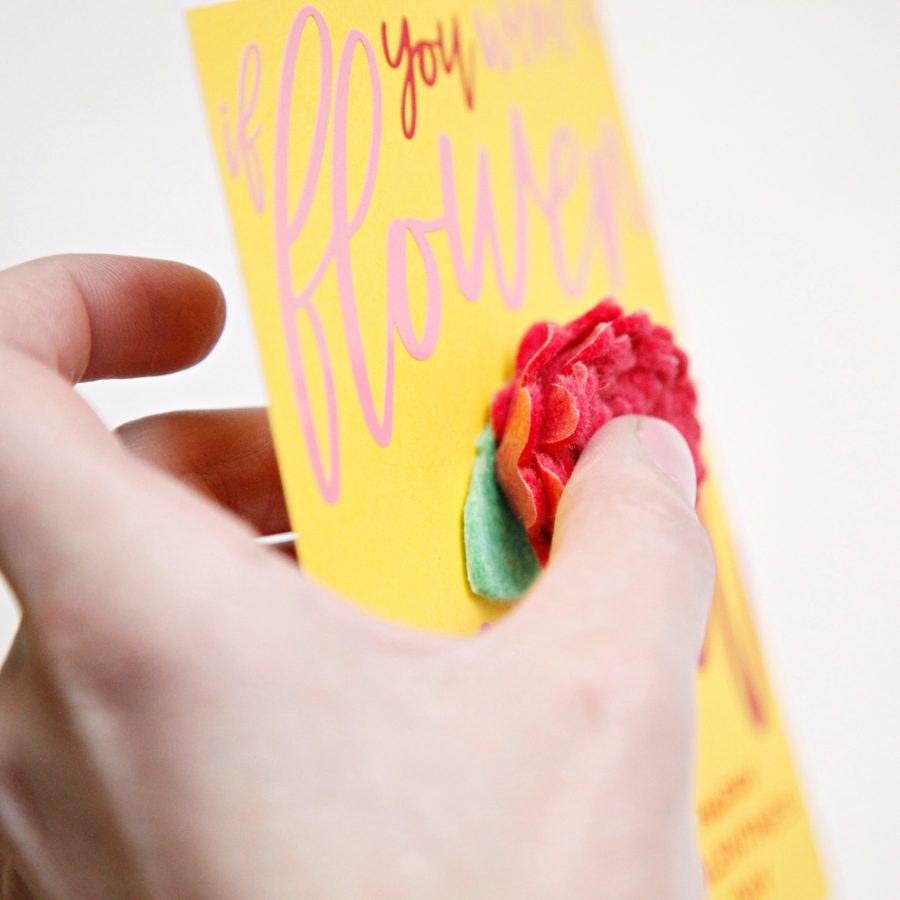 FAQsWhich Blade To Use To Cut Felt With Your Silhouette Cameo?
FAQsWhich Blade To Use To Cut Felt With Your Silhouette Cameo?It is not very easy to cut felt with the Silhouette Cameo by using the Cameo 4 rotary blade. And also, you don’t have to use the stabilizer. The rotary blades roll across the felt and don’t drag the blade through it, which allows the felt to cut very easily.
Which Is The Best Tool For Cutting Felt?You will need sharp scissors, a printer, an iron, and freezer paper.
Is It Easy Or Tough To Cut Felt?With Silhouette Cameo, it is quite easy to cut felt, as it doesn’t fray during the process. You just need to master the correct technique to work with.
Visit Site – silhouette cameo
silhouette cameo 4
Silhouette Cameo 4 Pro
Silhouette Setup
silhouette cameo software
silhouette.com/software
Source :- https://cameosilhouettecameos.com/how-to-cut-felt-with-silhouette-cameo-step-by-step-guide/
One of the most googled questions searched by every crafter is what is a Silhouette Cameo 3. It’s transparent that the manufacturer has launched different series, each with different specifications. With the help of its blades, this machine can cut at least 100 materials up to 12 inches wide and 10 feet long. Along with the cutting plotter, you’ll get Silhouette Studio, a design software considered while creating various projects.

In addition, it comes with Bluetooth technology, via which you can share the file without a USB cable. Moreover, it can cut printed materials and is compatible with PixScan. Let’s begin by introducing you to the basics of this electric cutting machine without consuming any time.
What are Silhouette Cameo 3 Features?Silhouette Cameo 3 was introduced in Aug 2016, with some of the top-most features having updated features, making it worthy among the consumers. Look at some of the prominent characteristics of this smart cutting machine in the section below.
Adjustable RollersBy rearranging the rollers available on the main roller shaft, the machine can cut into the following sizes: A4, letter, 12″ & 13″. The provided spring rollers have been designed as a pleasant way to hold the uploaded materials in place. These rollers help the users customize the project depending on the material type.
 Barcode Scanning
Barcode ScanningThe second Cameo 3 feature is that it can read barcodes designed in the Registrations Marks panel of the Silhouette software. One can use this feature by printing a barcode and registration marks onto the Print & Cut pages. The optic scanner will scan the code and will start its process.
 Bluetooth
BluetoothIn addition, this model is compatible with Bluetooth technology, allowing the users wireless communication. To take advantage of this feature, one must install the Bluetooth adapter, which can be found at the bottom of the machine compartment.
 Crosscutters
CrosscuttersIf you have got a large piece of material, the cross-cutter will be very helpful. This paper cutter is available on the machine’s back, which lets you finish the cut job in one quick stroke. In addition, this track directly gets attached to the Cameo 3 back, giving users a straight edge every time.
 Full-color LCD Touch Screen
Full-color LCD Touch ScreenWith the assistance of the touchscreen feature, one can smoothly upload media files and operate the machine settings. Moreover, it also comes with a sounding feature that assists in sailing across the screens. Further, Cameo 3 also offers small lessons guiding the users to the basics of the machine.
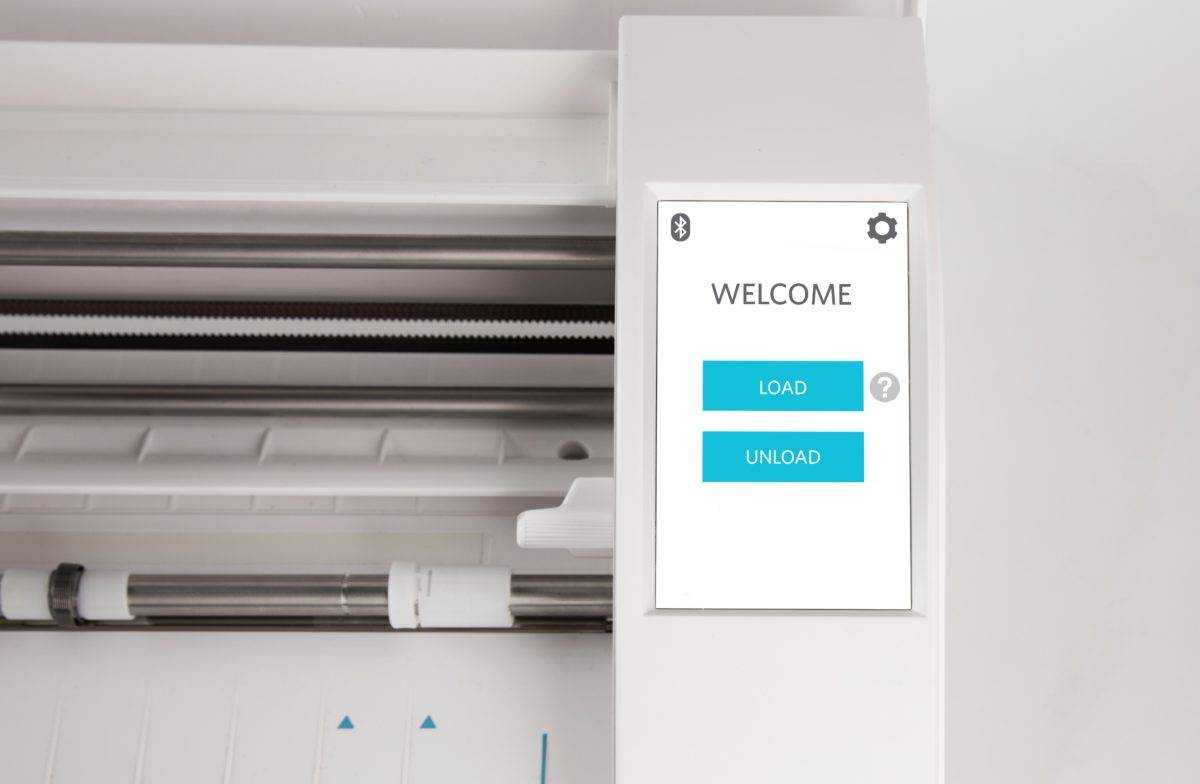 Ink Stippling
Ink StipplingFollowing this, Ink stippling is a process by which the design is created with a series of dots. Through this process, one can turn any design from the Design Store or any image into a stipple design.
Besides collecting info about this machine version, let’s take a step forward by providing a guide on the total number of supplies inside the box.
What are the Supplies Provided With Cricut Machine?Equally important for all the users is to get a complete list of supplies depending upon which the Silhouette will be eligible while crafting out the customized project:
- Cameo 3 electronic cutting machine.
- Silhouette Studio Software.
- Power cable & USB cable.
- 12×12 inch cutting mat.
- AutoBlade-Slhoutte’s updated adjusting blade.
- Design Store 1-month basic subscription plan.
- Vinyl Crosscutter.
- 100+ digital designs & blade adjustment tools.

Further learning about the basic supplies, keep scrolling down the blog to learn about the various projects that can be crafted from this plotter.
What are the Projects That Can Be Created With Cameo 3?In addition, after learning about some of the crucial supplies, let’s take a step by coming across the various projects that can be designed with this cut-die machine. However, to know about those projects, look at the pointers shared below.
Vinyl Projects- Baking Container Labels.
- Floral Faux Wallpaper.
- Chalkboard Globe.
- Shadow Box Photo Frame.
- Reindeer Head Holiday Banner.
- DIY Wedding Invitations.
- Zipper Cards.
- Paper Succulent Wall Art.
- Woodland Bookmarks.
- 3D Paper Houses.
- Nautical Pillows.
- Baby Cloth Shoes.
- Burp Cloth.
- No Sew Applique T-Shirt Design.
Answer: Follow these steps to learn about the registration process for Cameo 3 machine:
- Open the machine official website.
- Search for the Product Registration option.
- Press the Create Account and submit the basic details.
- You’ll be provided with Silhouette ID & Password.
- Use them to sign into the account and start registering for the machine.
- Submit the required details and press the Register Machine option (if available).
- Your Cameo 3 message registered successfully will be shared on screen.
Answer: The Cameo 3 blades last up to 06 months. Its durability depends on the type of material it has cut down, how many times it has been used and its quality. However, if you try to cut down thicker materials with a less sharp blade, the blade will automatically decrease its sharpness.
Question: Why is My Cameo 3 Making Unusual Noises?Answer: The sounds made by Cameo 3 are considered normal by everyone. However, suppose you are observing unusual noises while making crafts from the Cameo 3. In that case, it might happen if the packaging tape that was used to cover up the machine motor that was supposed to keep it safe wasn’t attached properly.
Visit Site – silhouette cameo
silhouette cameo 4
Silhouette Cameo 4 Pro
Silhouette Setup
silhouette cameo software
silhouette.com/software
Source :- https://silhouettecameo-pro.com/what-is-a-silhouette-cameo-3-features-supplies-available/
There are many options for making crafts, but Silhouette Cameo 4 is among the best machines. Silhouette Cameo offers a wide series of machines such as Silhouette Portrait, Silhouette Curio, Silhouette 3&4, etc. I have made many projects using the Silhouette machine, and I will share one project in this blog. I will also introduce Silhouette Cameo machine 4 and what features will help you prepare your first project. So, let’s start to learn how to cut on Silhouette Cameo 4.
Introduction To Silhouette Cameo 4As you already know, Silhouette Cameo 4 is a series of Silhouette machines used for cutting various materials for your projects, including vinyl, cardstock, leather, balsa wood, etc. It may feel a little intimidating to make something with your Silhouette Cameo 4, but with a proper guide, you can make anything easier. When we talk about making the project, we should start with a basic thing. This is why we will learn how to cut a paper with Silhouette Cameo.
How To Cut With Your Silhouette Cameo 4 Machine?Typically, the Silhouette Cameo 4 has three cutting types- regular cut with a mat, kiss cut without the mat, and pop-out cut without a mat. Hence, there are two ways to cut things- with a mat and without a mat. To get started, click the cutting mat dropdown in the Page Setup window and adjust mat settings. To use a mat, pick the size in the list; likewise, to cut without a mat, select none. Then, you will have to select the type of matless cutting in further steps. While cutting without a mat, ensure your material fits between the rollers on your machine.
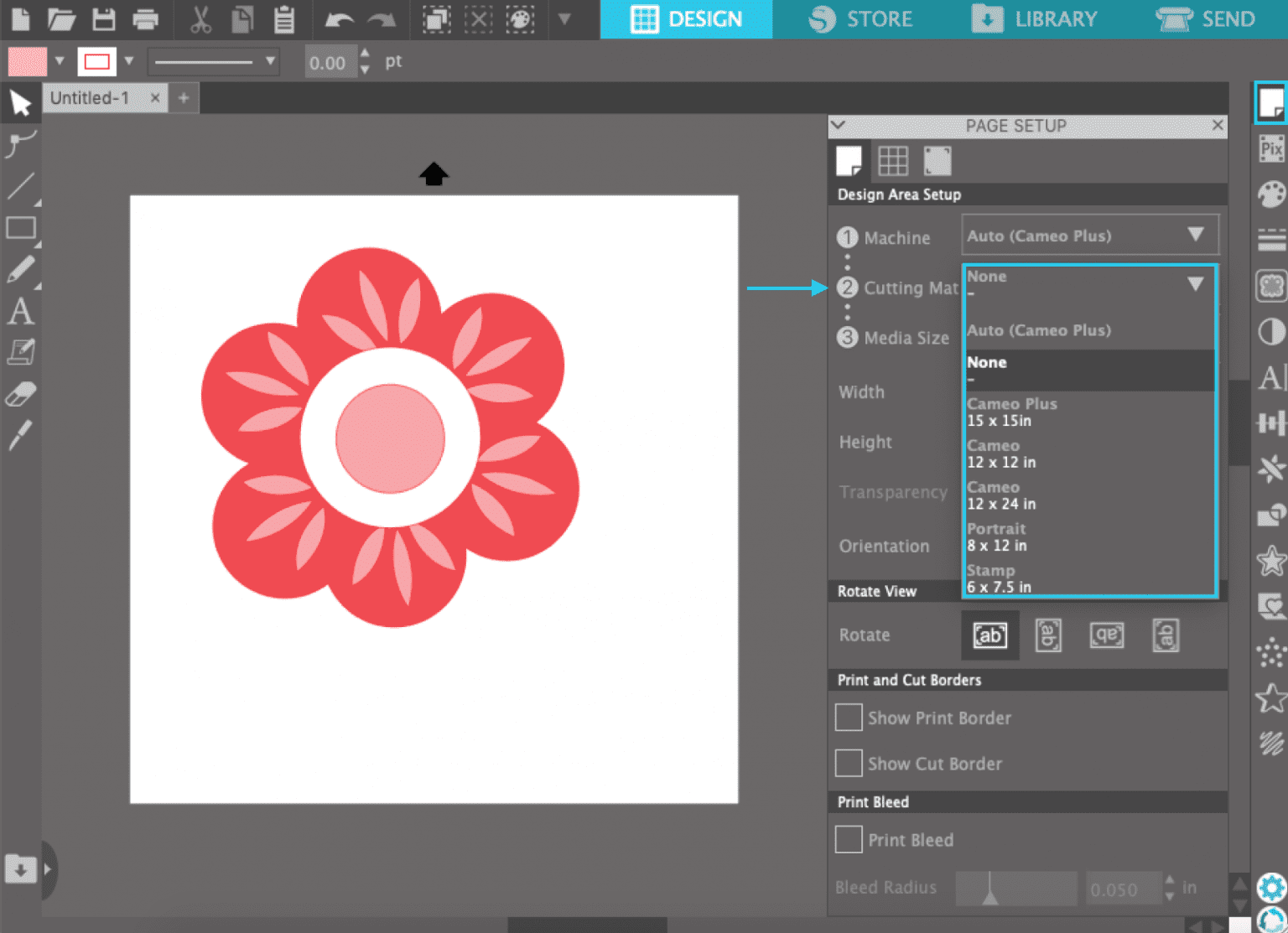 Adjust Cut Settings
Adjust Cut Settings- First, click the Send tab to adjust cut settings.
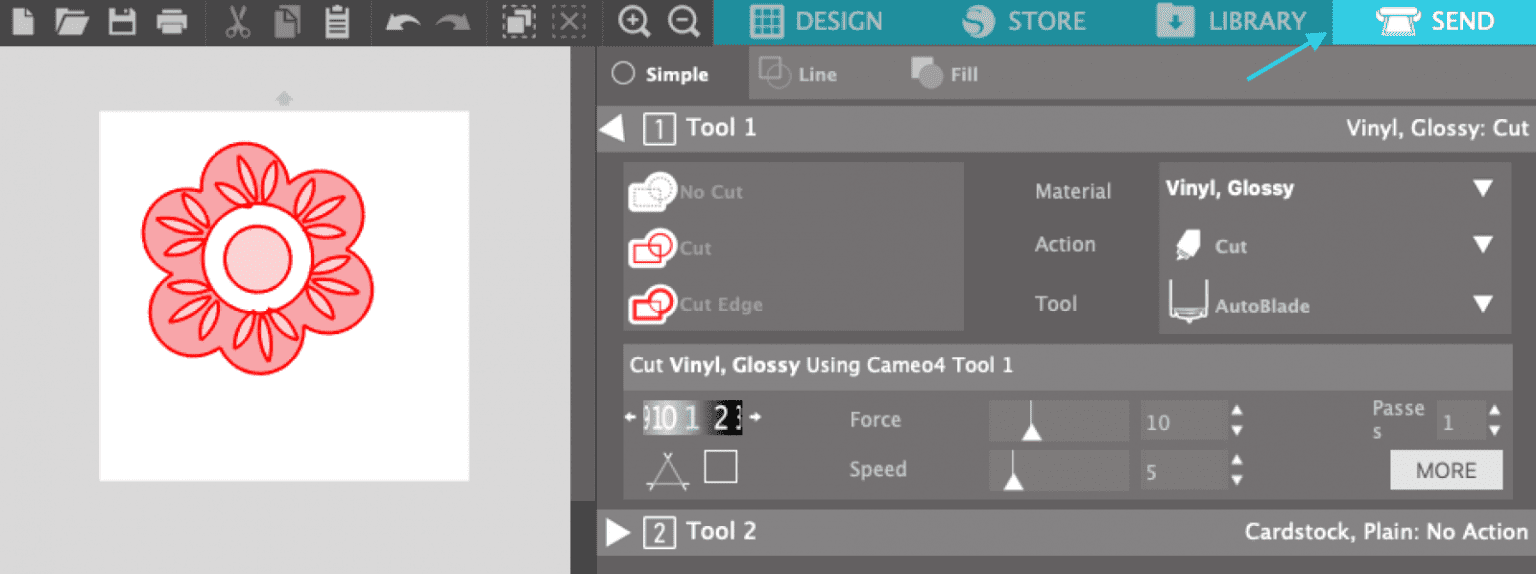
- Pick the material to be cut.
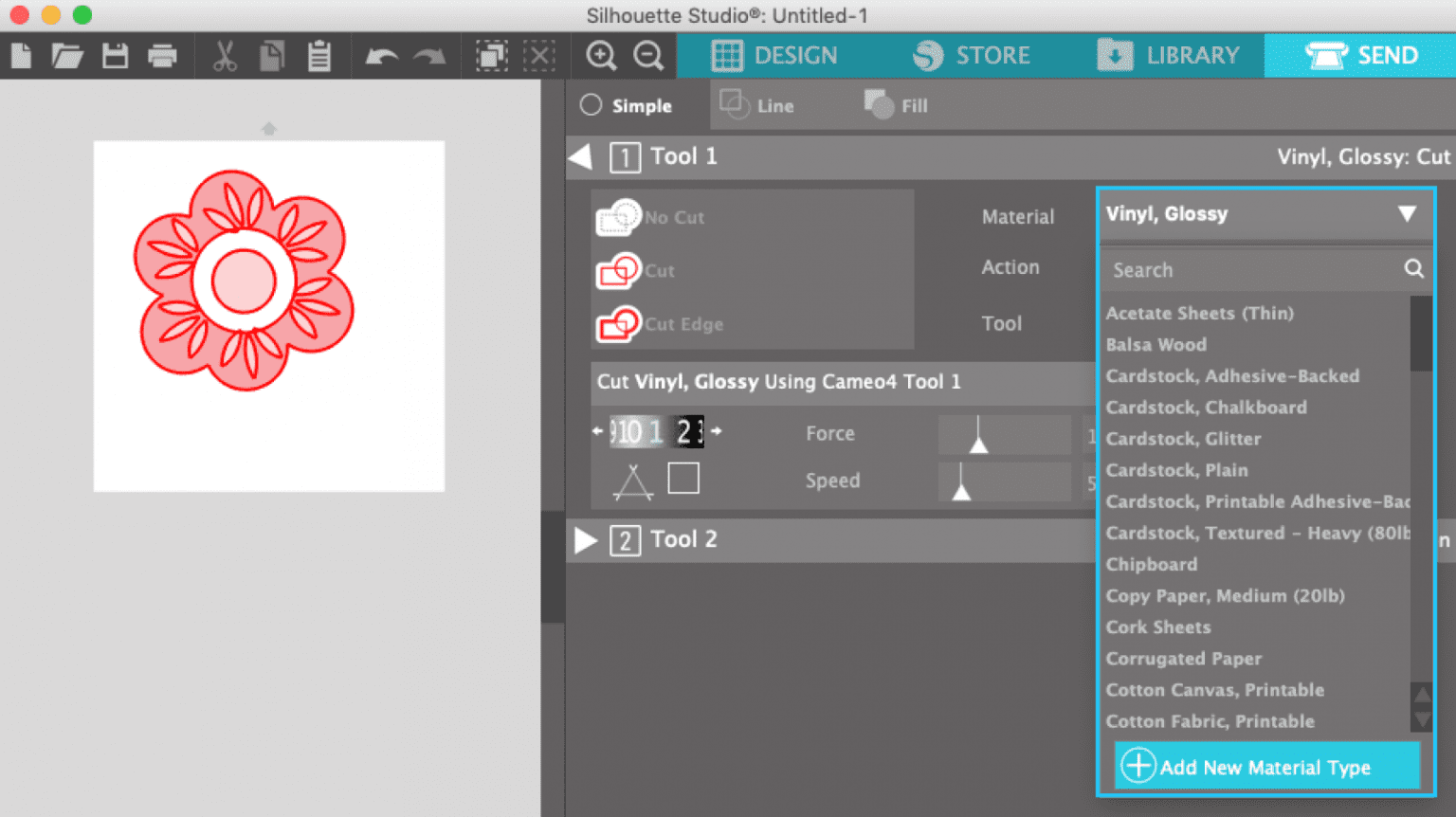
- Then, select the Action and Tool. The action and tool are autodetected in the Cameo 4. However, if they are incorrect, you can change them following the dropdown list.
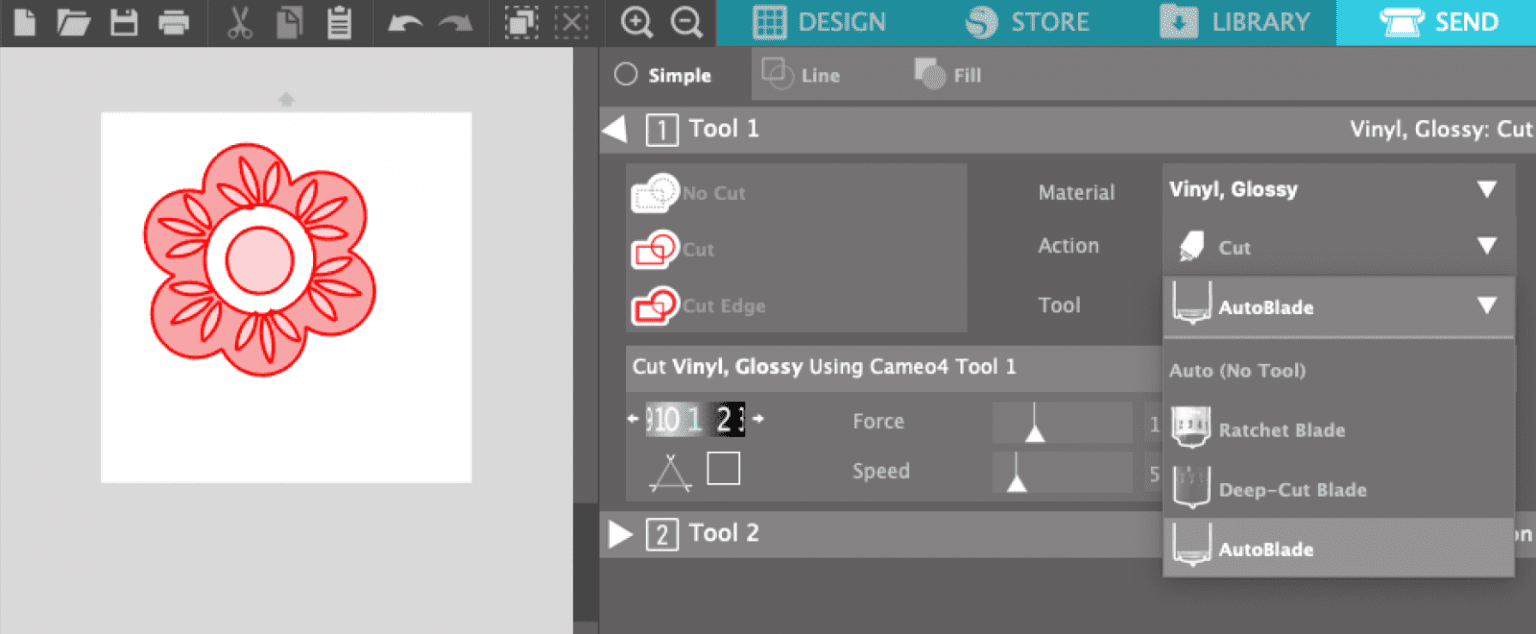
- The cut settings will be adjusted according to your material, action, and tool selections.
- In the case of a blade, you will have to adjust the settings manually. Change the blade to the required setting and put it into the machine.
You may have to cut by line or color if your design combines more than two colors or materials.
- In the Send Panel, click the Line or Fill tab.
- Then, you will see each line or color in the list.
- Now, carefully check the materials and actions for each color.
- In order to cut each color individually, take a pause after each color so you can change the material.
- Once you have loaded your first color into the machine and started cutting, the machine will stop after it finishes each color and lets you remove the material.
- When you change the color and load it into the machine, click Resume. Repeat this same procedure with each color.
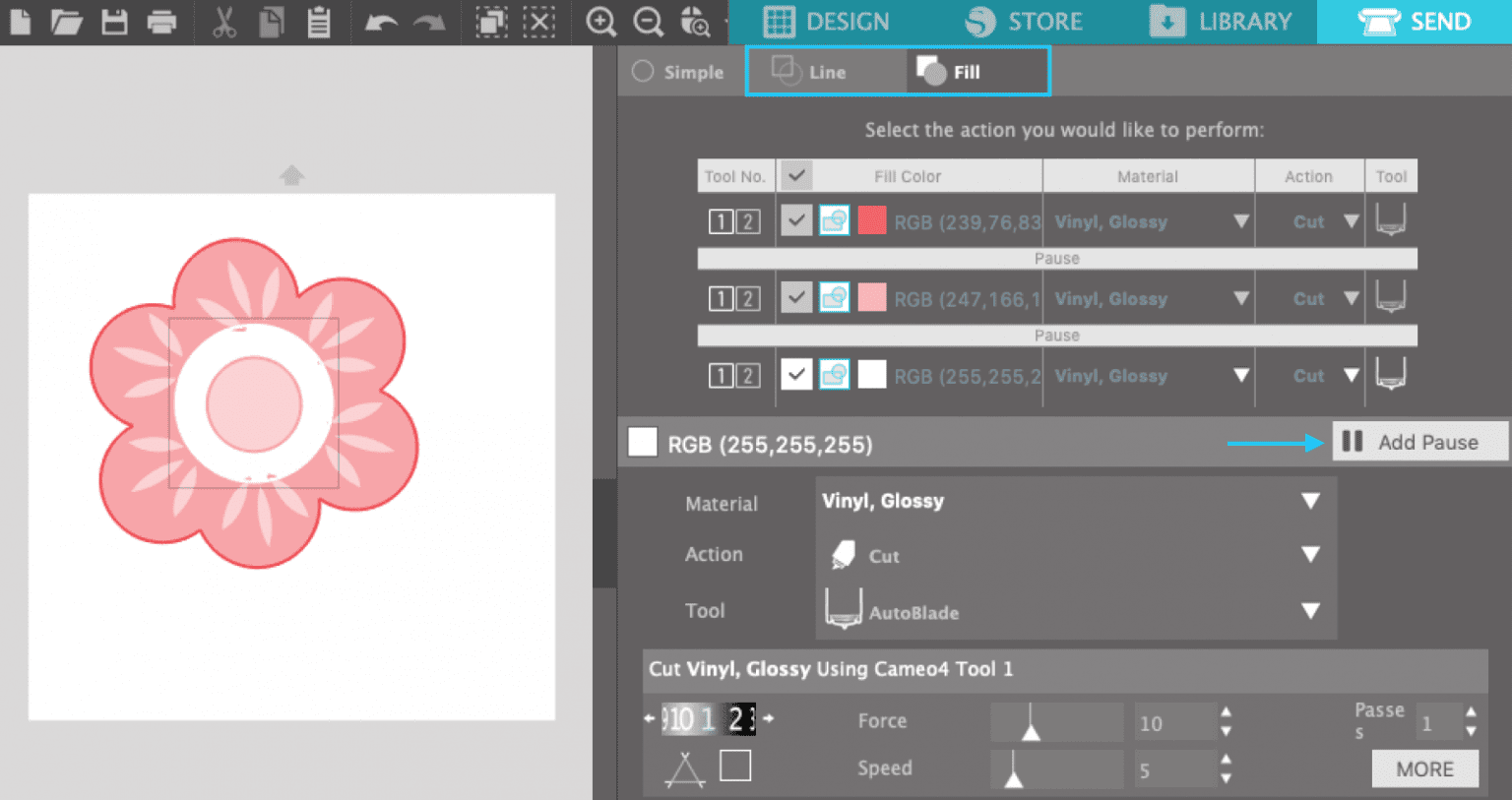
- If you need to cut all pieces together, put the material on the mat to let them match the colors in the Silhouette Studio.
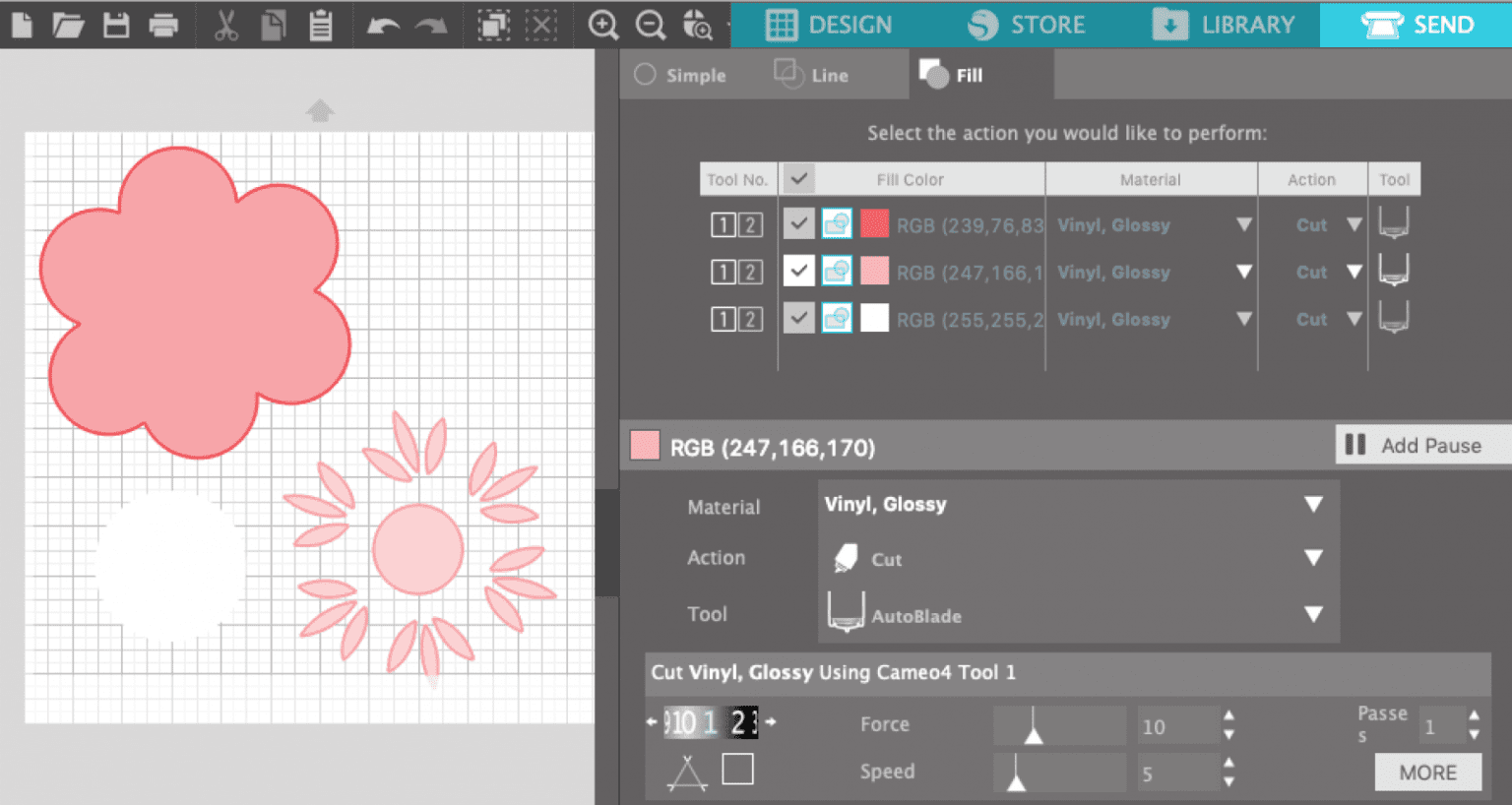 Load The Machine
Load The MachineThe Silhouette Cameo 4 rollers come set for the 12-inch mat. However, you can adjust the rollers to the width of your project and ensure that the machine will grip your material completely for cutting. Then, adjust the machine releasing the lock lever on the right and adjusting the center rollers. After that, lock the lever again.
- If you are using a mat, put your material on the mat so that it aligns with the grid in Silhouette Studio.

- Now, load your cutting mat or material, aligning it with the load line indicator on the left and placing it against the roller.
- Then, press the load arrow.
Before you send the cut job, you should take a test cut to ensure your settings are correct.
- First, click the Test button.
- Now, the machine will cut a small square and triangle from the top corner.
- Then, unload your material and adjust the settings if required.
- After that, reload the machine.
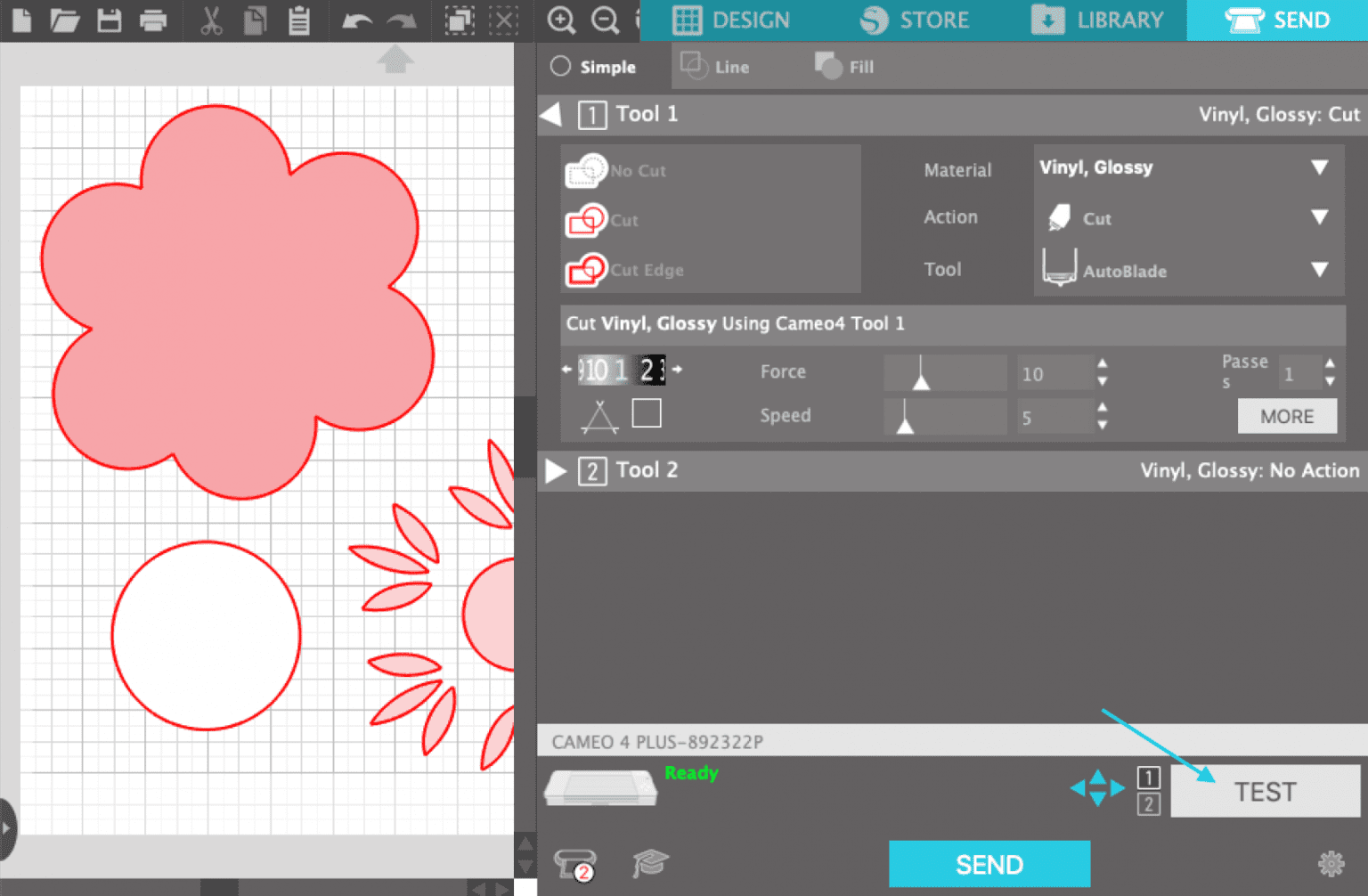
- Now, click the send button to start the cut job.
- Once the cut is complete, tap the unload arrow.
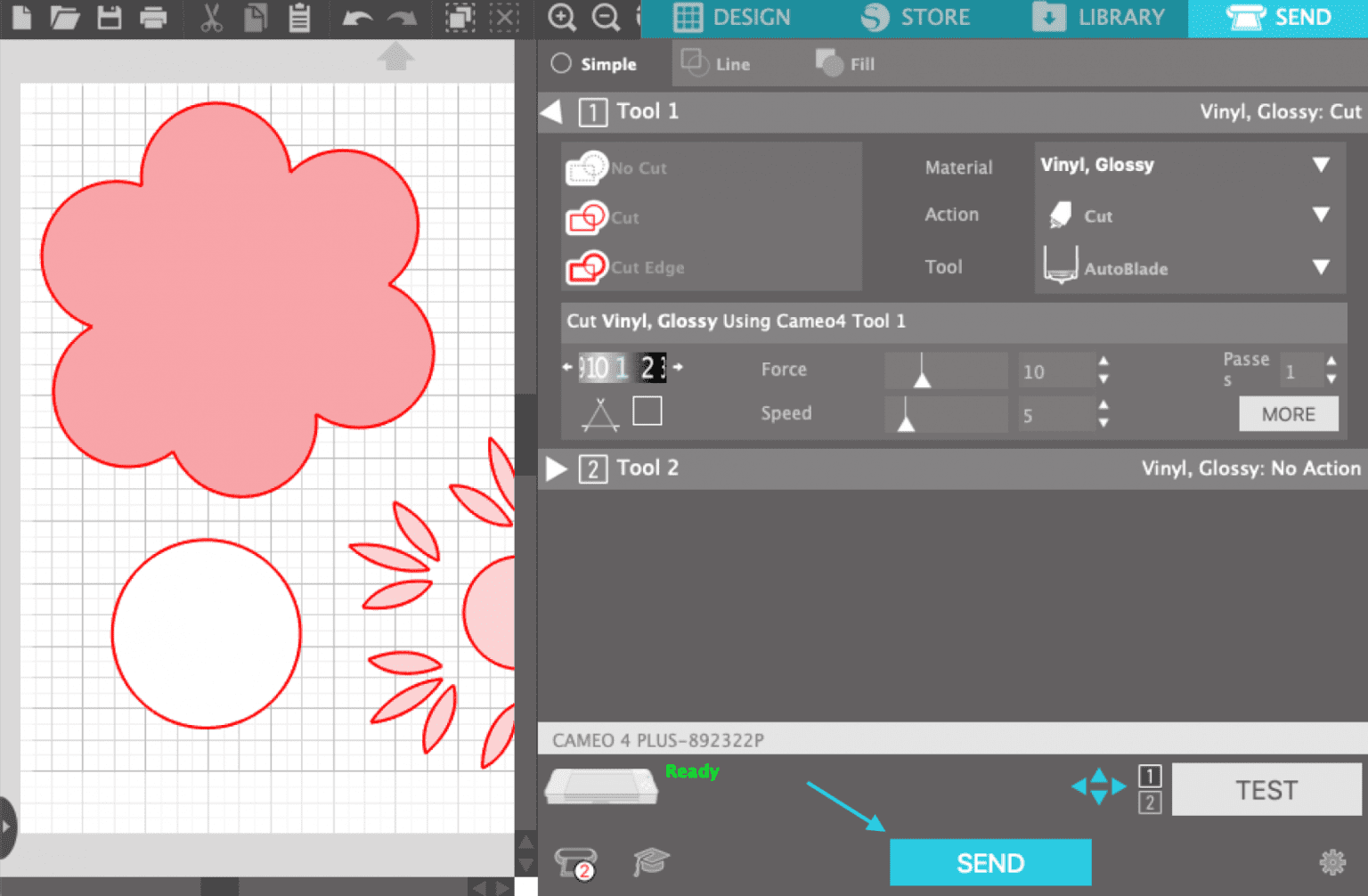
Finally, you can apply the cut material to the surface. I hope this small guide helps you understand how to cut on Silhouette Cameo 4 to cut paper or any material you want.
FAQsCan I Cut Wood With Silhouette Cameo 4?Yes, you can. Thanks to the new kraft blade that lets you cut hard materials like wood with Cameo 4. This tool is exclusive to cutting thicker and denser materials such as balsa wood chipboard and felt or faux leather.
Will I Need A Laptop For A Silhouette Cameo 4?Yes, you will need a laptop or a computer to connect to your Silhouette Cameo 4. This is to send the cutting jobs and adjust the settings in Silhouette Studio, a software that is used for making designs and sending the command to the Silhouette Cameo 4.
Can I Use Silhouette Cameo 4 For Embroidery?Cutting fabric is a breeze with Silhouette 4 with the rotary blades, and you don’t require a stabilizer on your fabric while cutting. Hence, the machine can be the best tool for embroidery.
Visit Site – Silhouette Cameo
Silhouette America Setup
Silhouette Studio
Silhouette Cameo 4
silhouette.com/software
Source :- https://silhouette-machine.com/how-to-cut-on-silhouette-cameo-4-a-tutorial-for-beginners/
Cricut Design Space is a fantastic software used with your cutting machine. Here you’ll get all the information on Cricut Design Space Software download. First, you must download and install the Cricut design space to use your device. You were both installing the Cricut design space app free for iOS and Android.
Users can set up a new Cricut machine with the Cricut Design Space Application. Cricut Design download can work as you expect. Otherwise, you can open it from your computer’s tool dock to the taskbar using a web browser. A new offline feature allows you to create designs anytime, anywhere, even with an internet connection. Also, it will launch more exciting features later.
What is Cricut Design Space?Cricut Design Space software lets you use your Cricut Design Space. You can select the design and upload it that will be made with your Cricut. Cricut is the digital design Application that sets up and lays out projects.
In the guide, we’ll explore how to download Cricut Design Space for free. It works with all Windows, Mac, and Android too. You’ll get tips on getting the best out of your design experience. It is elementary to install the Cricut Design Space. So learn here about how to install Design Space download.
 Steps for Cricut Design Download on Windows
Steps for Cricut Design Download on WindowsCricut Design Space software can be installed from its official website. Go through your browser and search for Cricut’s official website. It will automatically work with Mac or Windows systems. Generally, we suggest downloading from Google Chrome for this installation. With Windows download, click on the download box and download it.
- Open your internet browser and go through its official website.
- Download status will be shown at the bottom of your browser’s screen. When it is completely downloaded, click on the install and wait for the installation process.
- Windows will ask if you trust the Application, you have to select the option of trusting the Application.
- Next, the setup window shows you the installation progress.
- Next, sign in with your Cricut ID password, and if you don’t have a Cricut ID, create a new account.
To download, install and launch the Cricut Design for the desktop on your Mac.
- Open your internet browser and navigate to its official website Cricut.com/setup.
- Choose download, the screen, and it will automatically show the application file is downloaded. It will look different to every browser.
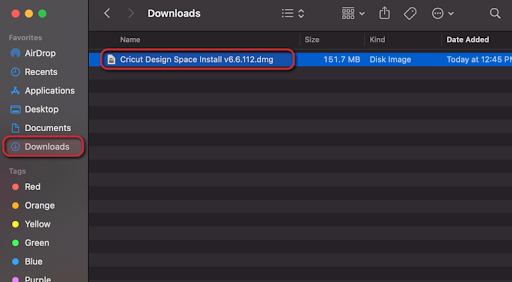
- After downloading, click the install option and wait for the installation process.
- Drag the icon of Cricut into the application folder for installation. The Design Space for the system gets added to the applications folder.
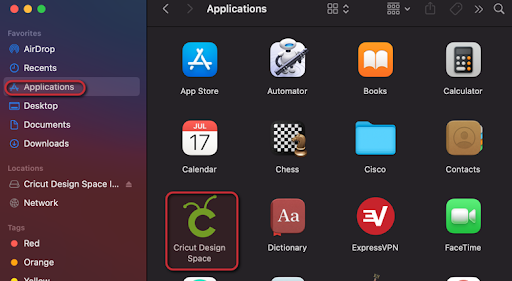
- The Mac might ask you to open the Application already downloaded from the internet. Select to continue.
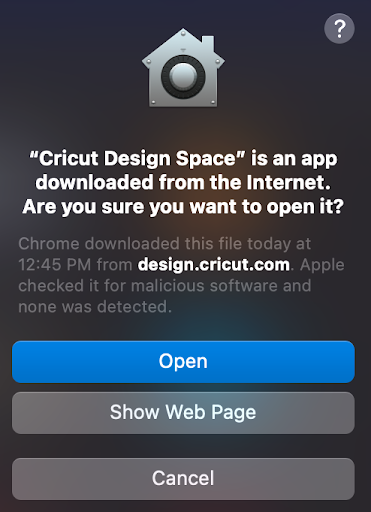
- Then, sign in with your Cricut ID account.
- Now, enjoy using Cricut Design Space for your desktop.
Users need help with the steps to Cricut Design download and install. You can get all the information about Cricut Design Space in this post. If you’re new to installing the Cricut Design space in your Windows, you can follow given these easy steps. Cricut Design Space is a great graphics editor fully compatible with Windows. Installing the Design Space is a simple process; users can easily download it after installation. After the Cricut Design download, users can easily use the program.
Frequently Asked QuestionsQuestion 1: How Do Cricut Machines Work?Answer: Cricut machine cuts all sorts of designs from the material as paper and card stocks. It also uses small blades to cut the design from the sheet of paper or form other material. Create any design by Cricut, then send it to the Cricut cutting machine by Bluetooth or USB. It cuts it out using that small, precise blade.
Question 2: How do I set up the Cricut machine on Windows and Mac?Answer: You can follow the steps to cricut set up on Windows and Mac:
- Ensure the Cricut machine is correctly connected to the power supply, then turn it on.
- Connect the Cricut machine to your system with a USB cord.
- Go to Cricut’s website and confirm by Cricut Design download.
- Next, create an account and set up the machine.
- By this, you can set up a Cricut machine on Windows and Mac.
Visit Site- cricut.com/setup
www.cricut.com/setup
cricut setup
cricut design space setup
cricut.com setup mac
cricut.com setup windows
Source :- https://cricutsoftwareapp.com/cricut-design-download-on-windows-mac-complete-guide/
Cricut manufactures computer-controlled craft and cutting Cricut machines. They design these machines specifically for DIY enthusiasts, designers, and artists. There are several models that Cricut offers. Most older models are compatible with cutting over a hundred-plus materials.
The newer models can cut more than 300 different materials. Some common materials they can work with are paper, vinyl, iron-on transfers, and more rigid materials like leather and wood. This blog will look at Cricut Wireless Setup for your Cricut device.

Bluetooth pairing with the Cricut devices is easy if you have a Windows System. Please look at the steps for the same.
- Before we begin with Cricut Wireless Setup, you’ll need to see which Cricut model you own. If you own Cricut models of Explore Air, Air 2 and Maker machines contain an in-built Bluetooth module. But if you have either Explore or Explore one device, they require a Wireless Bluetooth Adapter.
- The next step is again to confirm whether your Windows system enables Bluetooth. So, let’s check it. You have to go to the Device Manager on your Windows system and see if Bluetooth is on the list. If Bluetooth is on the list, then your system is enabled with Bluetooth. Otherwise, it is not.
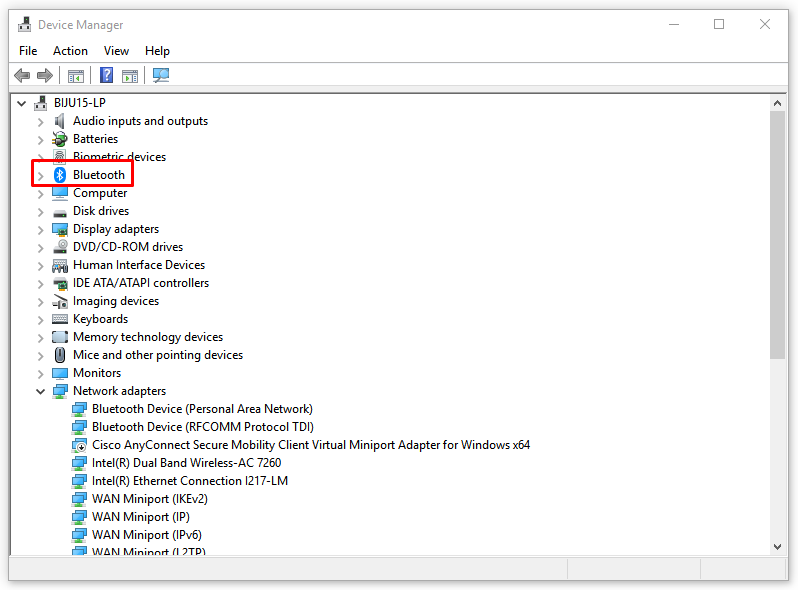
- When your system does not enable Bluetooth, you need to buy a Bluetooth Dongle. This device helps in wireless connection via Bluetooth.
- After ensuring Bluetooth availability, you must keep both the devices, i.e., Cricut machine and PC, within the 10-15 ft range between each other. Now we move to the next phase in Cricut Wireless Setup for windows.
- Next, you have to open the Settings of your system from the Start Menu.
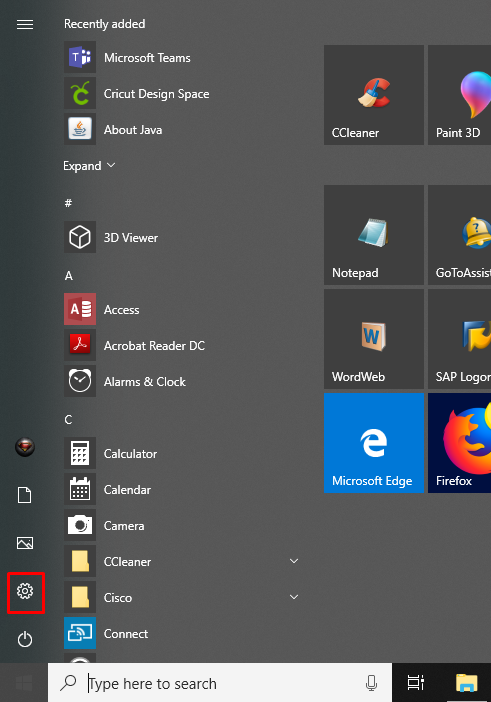
- After the Settings window opens, you must go to the Devices section.
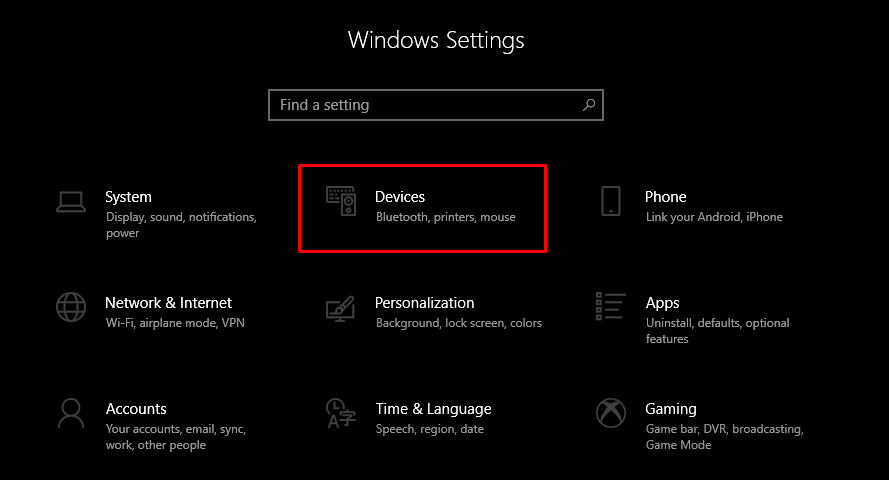
- Later, choose Bluetooth and Other devices. Then start your system’s Bluetooth in the same window.
- Once the Bluetooth is ON, you must open the Add a Device by selecting Add Bluetooth or Other Device.
- Next, select Bluetooth, and the system will search for nearby Bluetooth devices.
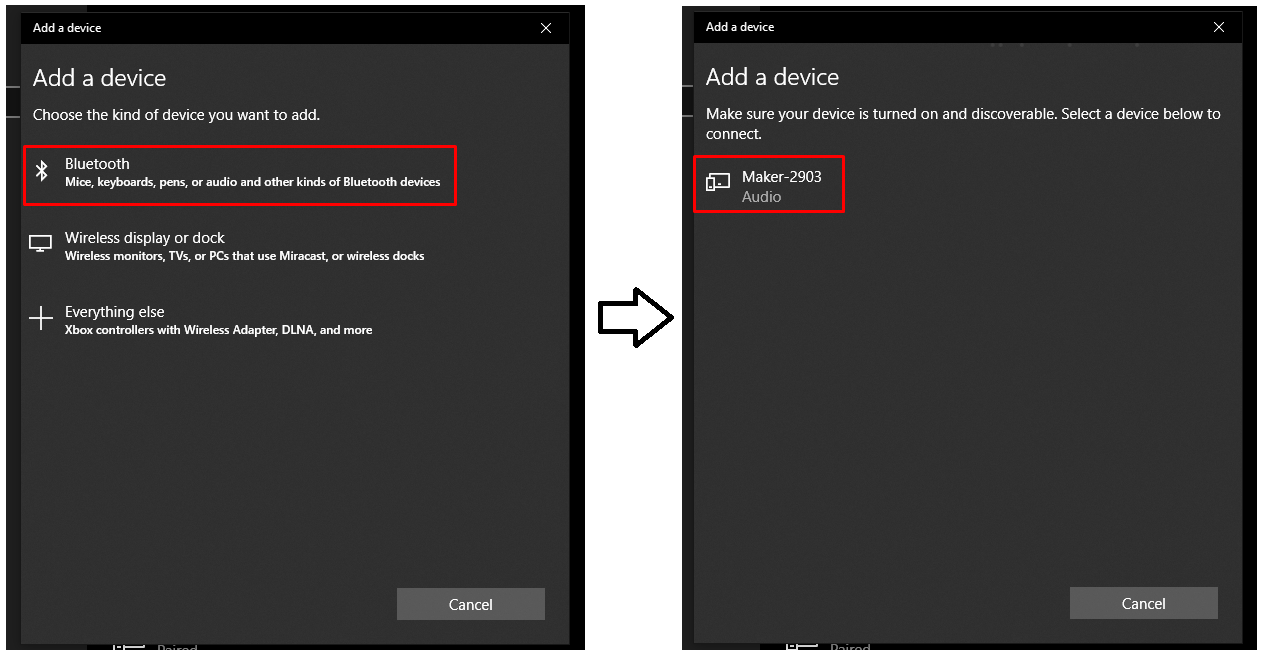
- After your Cricut device name pops up in the list, select the device to start the pairing process. This is the first step of Cricut Wireless setup for Windows computers.
- Sometimes, the system can ask for a PIN code and then type 0000 as a PIN. Then choose to Connect.
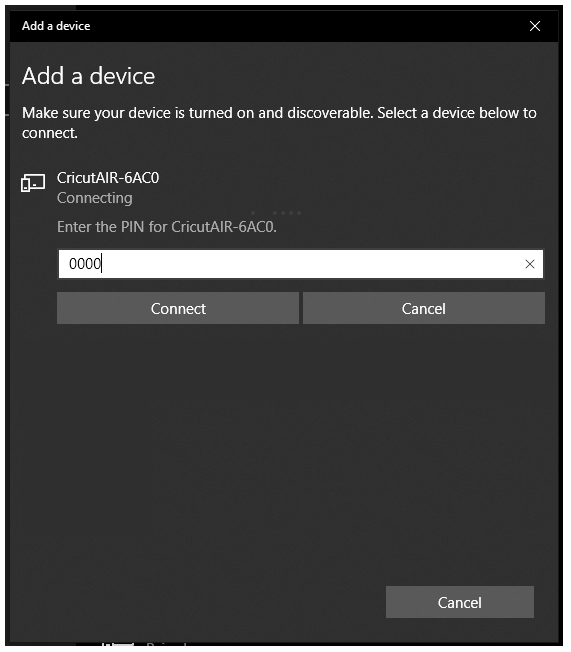
- The last step will end the pairing process. Pairing via Bluetooth is finished between the System and Cricut device.
Bluetooth pairing with the Cricut devices is easy if you have an Apple Computer or a MacBook System. Please look at the steps for the same.
- Before beginning with Cricut Wireless Setup, you need to see which Cricut model you own. Cricut models of Explore Air, Air 2, and Maker machines contain an in-built Bluetooth module. But if you own either the Explore or Explore one device, they require a Wireless Bluetooth Adapter.
- The next step is ensuring your Apple system is enabled with Bluetooth.
- If your Apple Computer does not have Bluetooth, you need to buy a Bluetooth Dongle. This device helps in enabling the Bluetooth connection.
- Once you have ensured Bluetooth availability, go to the Apple Menu and then to the System Preferences. If the Bluetooth option is present in this window, then your Apple computer is enabled with Bluetooth. Further, keeping the Cricut machine and Apple Computer within 10-15 ft of each other would be best.
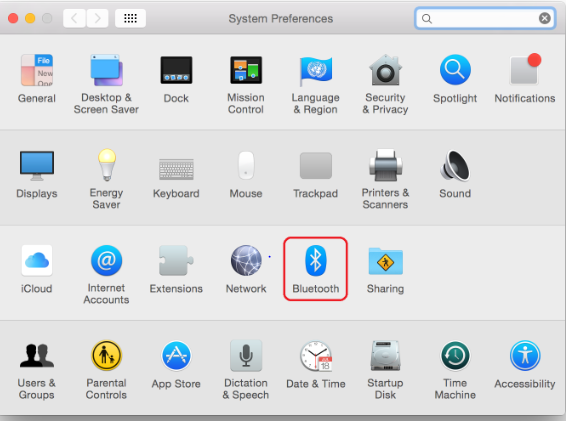
- Next step in Cricut wireless setup for Apple. Then, you need to open the Apple Menu of your Apple computer/MacBook.
- After the Apple Menu window opens, you must go to the System Preferences.
- Then, in the System Preferences window, select the Bluetooth option.
- It will open the Bluetooth window. If it is off, tap the Turn Bluetooth On option. Then the Mac computer will show the list of devices available. Here you have to select your Cricut Device to start the pairing process.
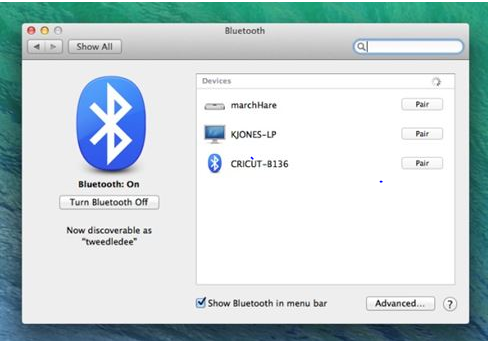
- This step may only occasionally appear, but your Apple computer may ask for a PIN code. Type “0000” as PIN and later choose to Connect.
- Now, Your Apple computer and Cricut device are paired by Bluetooth. This is the last step of Cricut Wireless Setup for Apple Computers.
To conclude, Cricut offers a range of devices having their unique features. If you own either Explore or Explore one device, you must also buy a Wireless Bluetooth Adapter. However, the Cricut models of Explore Air, Air 2, and Maker machines contain an in-built Bluetooth module. Cricut Wireless setup is easy, and it is beginner friendly.
Frequently Asked Questions- Is it typical for a Cricut device to appear as an audio device?
Yes. It is typical for a Cricut device to appear in the Bluetooth devices list as an audio device. You can use the Cricut device code to identify it as the device you want to pair or connect.
- Why my Cricut Device won’t connect to Bluetooth?
There are a few reasons that affect Bluetooth Connection. The first thing to do is by restarting your computer and Cricut device. If this doesn’t fix the issue, then you may need to contact the customer care service of either your System or Cricut customer service.
- Should I install Design Space after pairing the device with the computer?
Yes! You need to install Cricut Design Space from the official site. If you pair via Bluetooth, you won’t be able to work with the Cricut device without Design Space. So, Design Space helps in giving instructions to the Cricut machine from your computer.
Visit Site – cricut.com/setup
Cricut Design Space Setup
cricut explore air 2
cricut machine setup Mac,PC
cricut.com setup windows
cricut.com setup mac
Source :- https://cricutdesignspace-setup.com/cricut-wireless-setup-for-windows-and-mac-a-detailed-guide/
